ー記事のレベルー
- 初心者
- 重要度
- 難易度
こんにちは!ryoです。
WordPressでブログを運営していて一番怖いのは
サイトが無くなってしまうことです
もしもの時に備えてデータのバックアップは取っていますでしょうか?
昨今では、簡単にサイトやブログ運営ができるようになりました
収益を求めてデスクワークなんかも流行りになっていますよね
パソコンで稼ぐことが一般的になった今現在のトラブルは様々です。
そんな「もしも」の時に備えてサイトのバックアップを取りましょう!
 ryo
ryoこの記事ではこんな方におすすめ!
・初心者の方
・もしもの為バックアップを取っておきたい
・せっかく作ったサイトを失いたくない!
携帯でもicloudなどでデータのバックアップを取っていると思いますが
ブログでも同じく、バックアップを取っておかないと
データが失われた時に
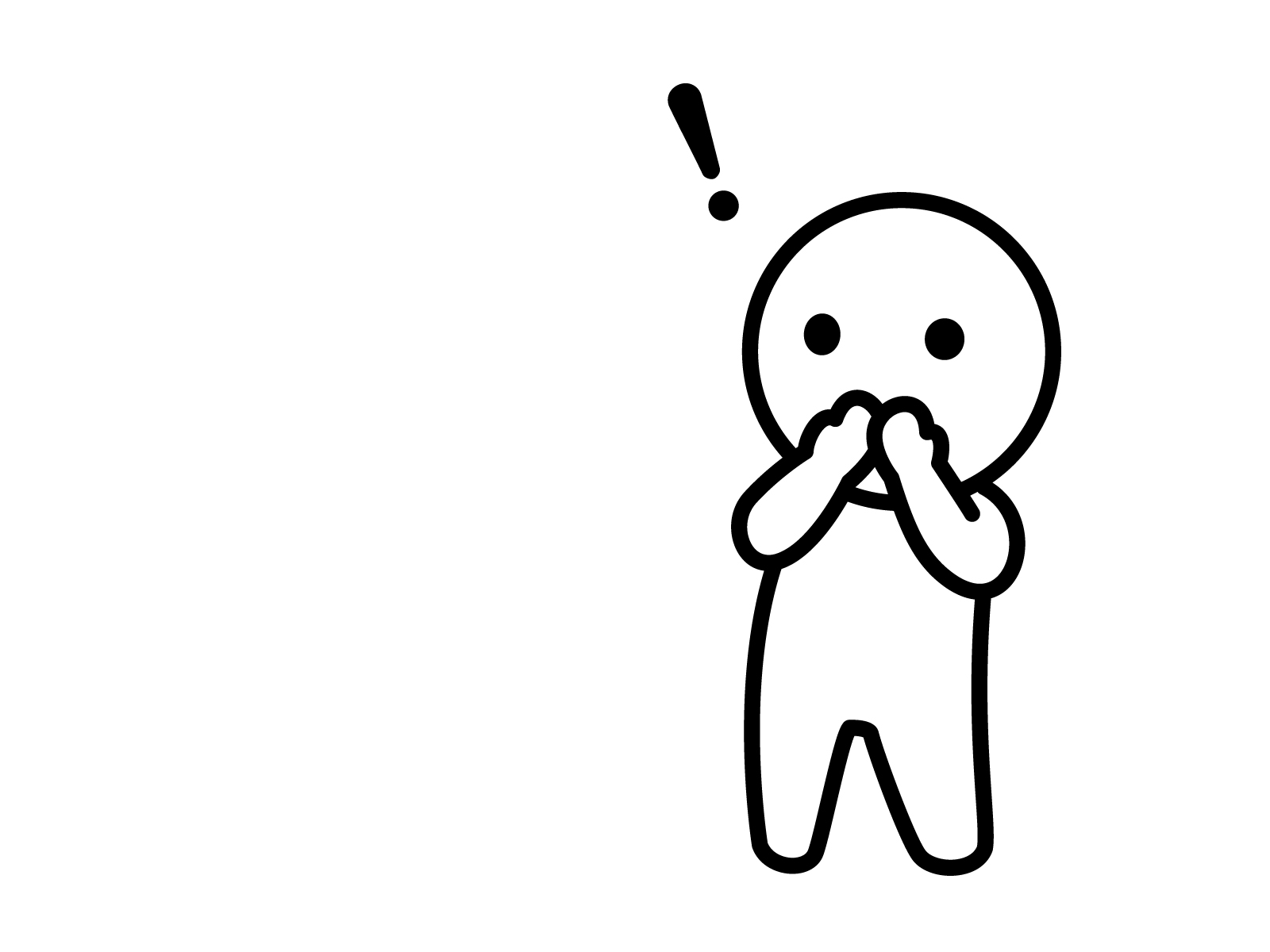
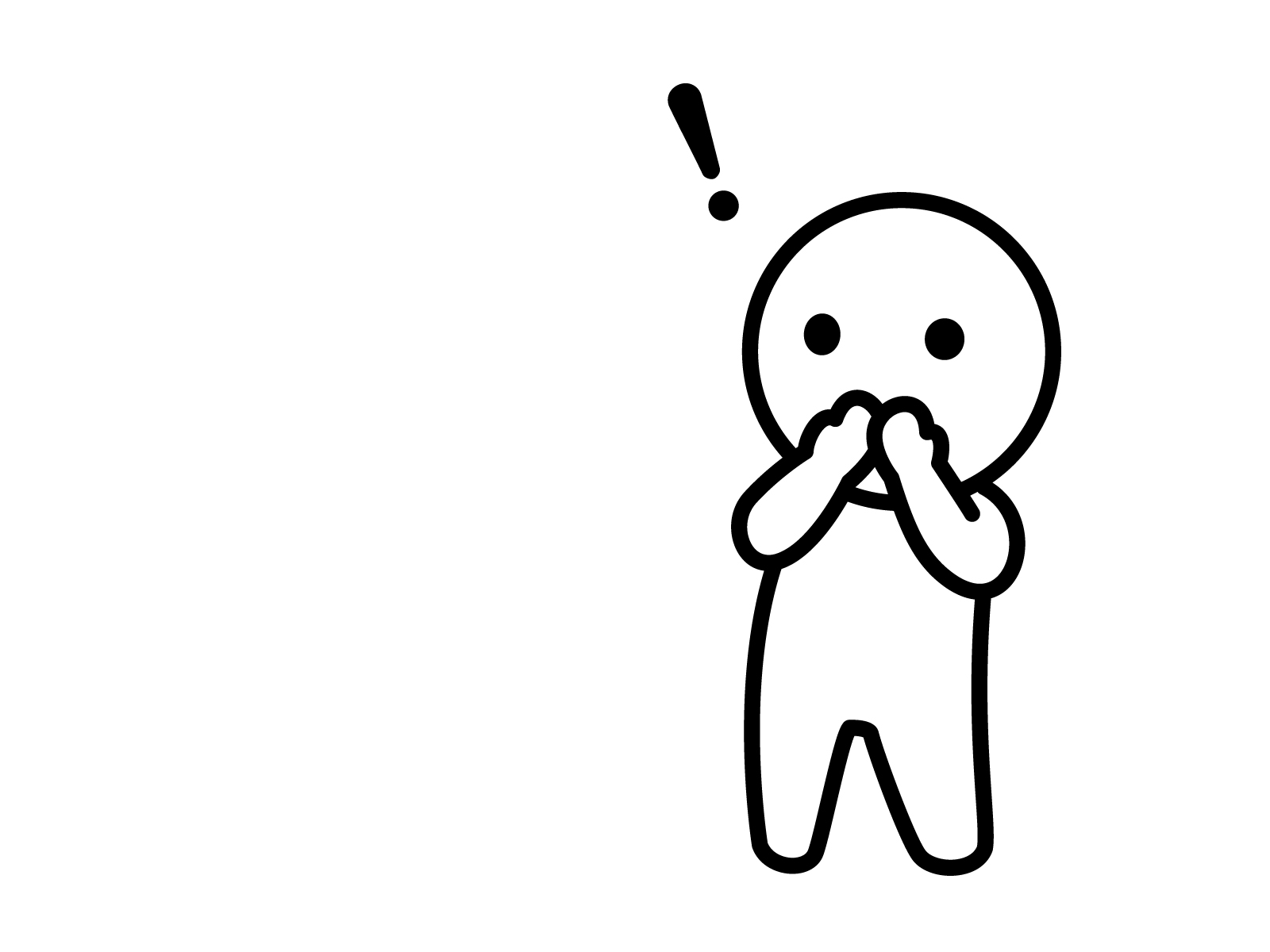
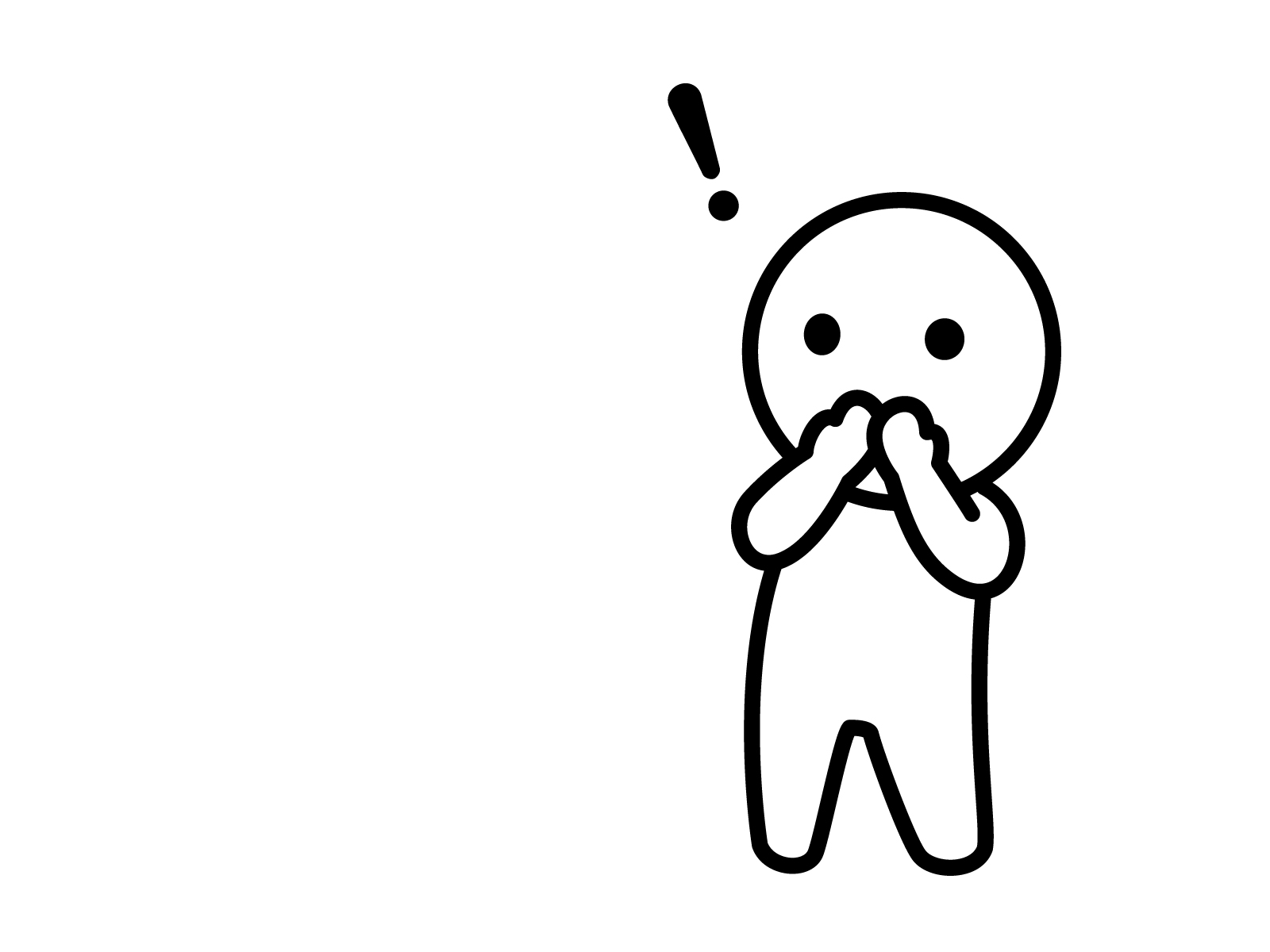
え!?
投稿してたのに無くなってる!?
こんな事が起こりうるかもしれません
事前に対策しておくことで、そういったトラブルにすぐ対処できるでしょう!
始めたばかりの方でも簡単に出来るよう解説していきます
それではどうぞ!!
バックアップを取っておくメリット


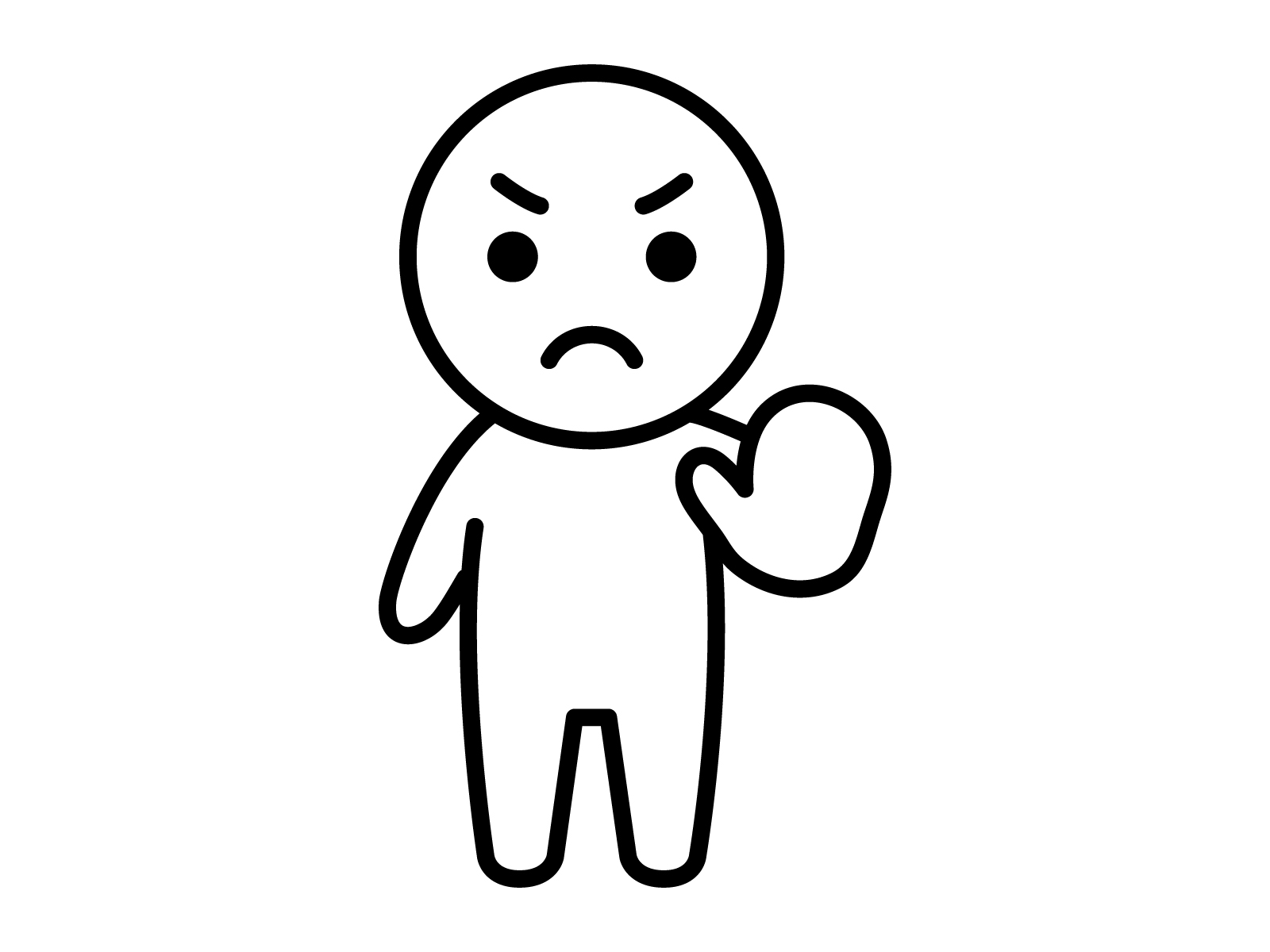
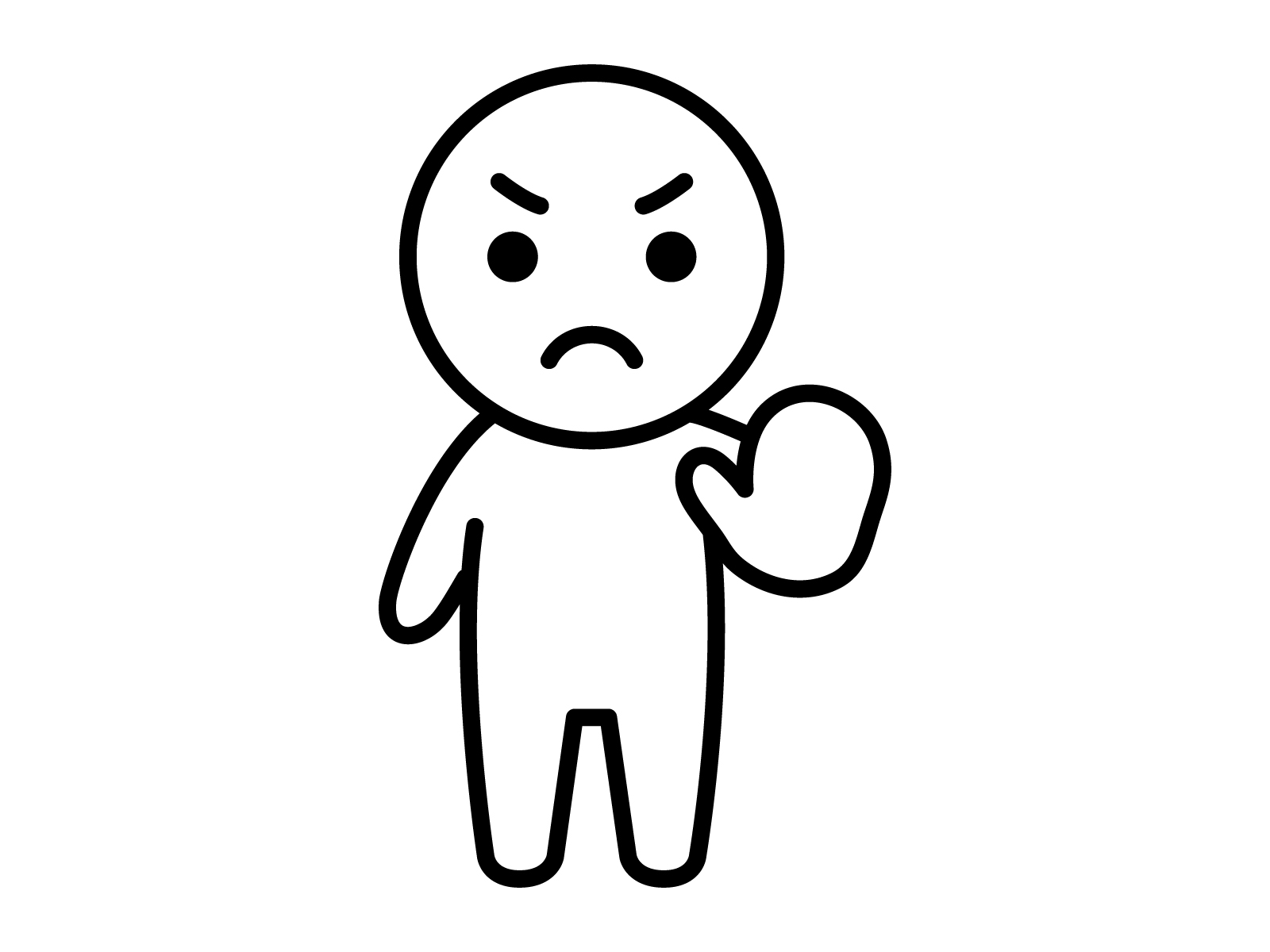
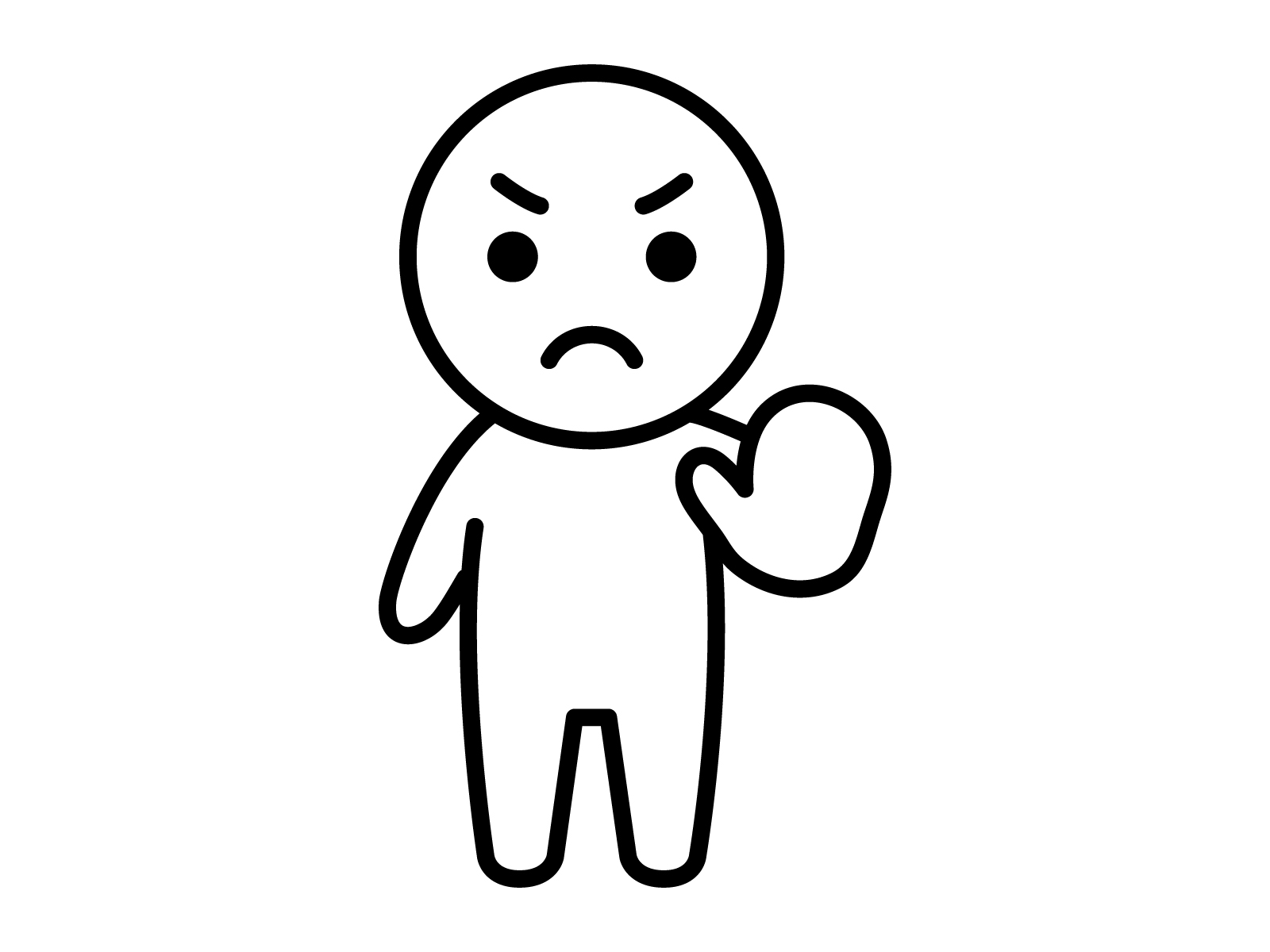
でも正直めんどくさくない?
投稿に集中したいんやけど・・・



バックアップを取っておく事はメリットだらけ!
やっておいて全く損はないです
| メリット | デメリット |
|---|---|
| 1.間違った操作をしてサイトが 開けなくなった時すぐ対処できる 2.新しいことにチャレンジしやすくなる 3.データが残り続ける | 特になし |
バックアップを取っておく事は
非常に重要になってきます
今伝えたメリット以外にも沢山あるでしょうが、
とにかくデメリットが無いと言っても過言ではありません
間違った操作をしてサイトが開けなくなった時すぐ対処できる
編集をしていると初めの頃は間違いがたくさんあることでしょう
慣れてきても起こってしまうので
初心者としてWordpressで編集するならなおさらです
例えば自分の運営しているサイトが
こんなことになるかもしれません


こうなってしまうと、例え頻繁に訪れる読者も
「サイト無くなったのかな?」
こう思うでしょう
そうなるとせっかく読みに来てくれた読者も次に来てくれなくなりかねません
友達の家に行ってインターフォンを鳴らして誰もいなかったら
私でも帰ってしまうでしょうから・・・
- 訪れたチャンスを逃さないよう必ずできる限りの最高のお出迎えをしましょう!!
新しいことにチャレンジしやすくなる
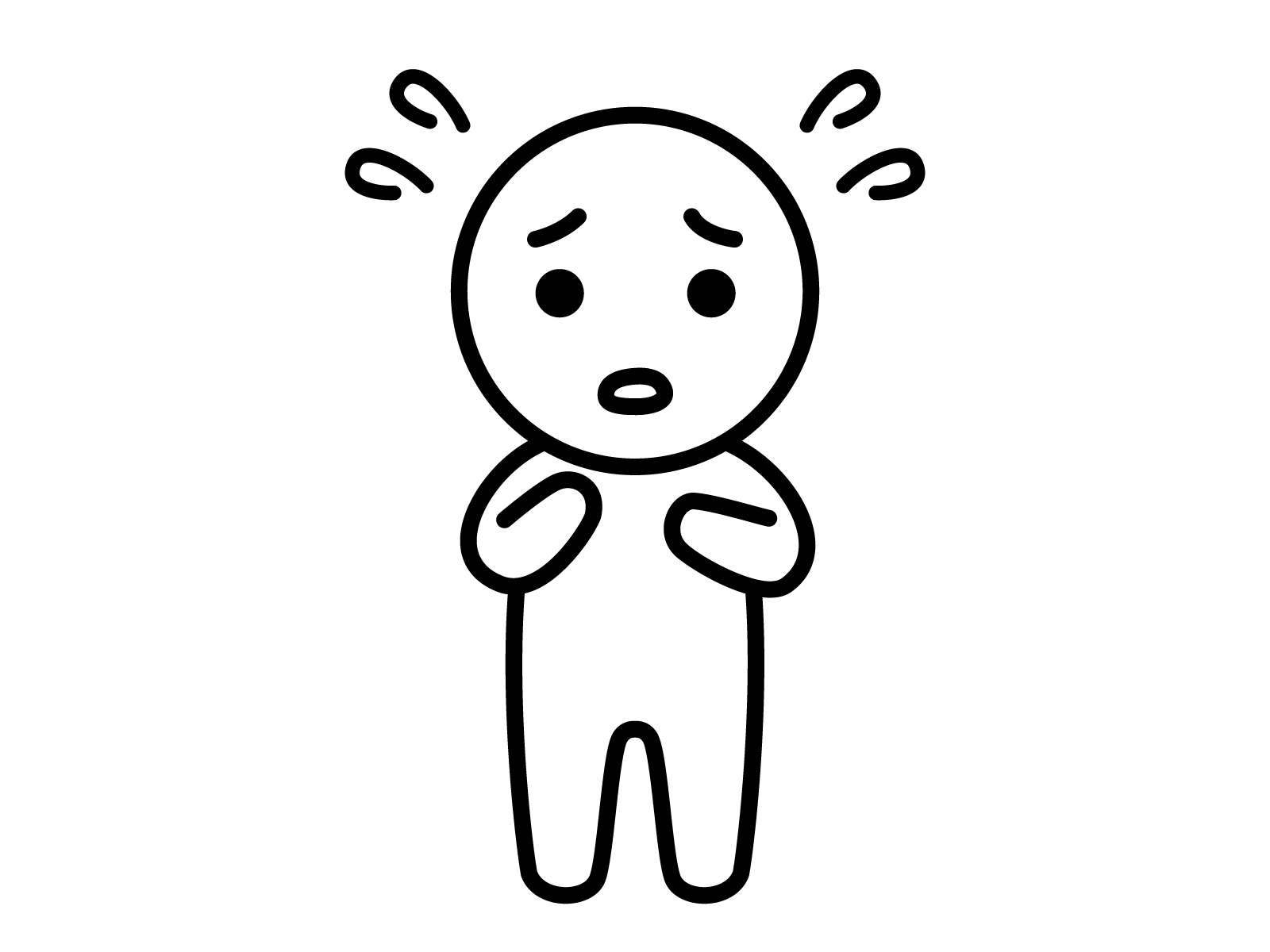
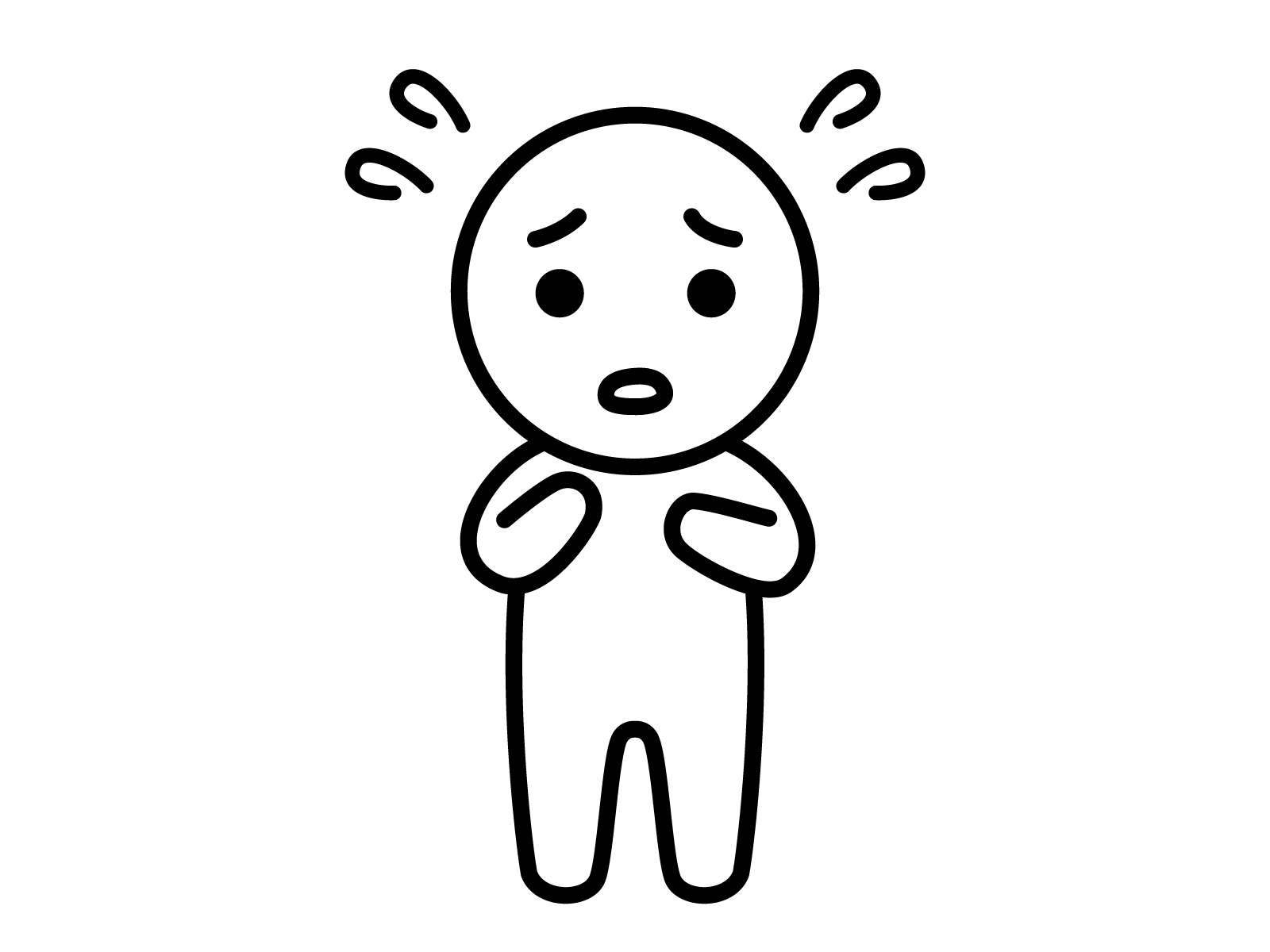
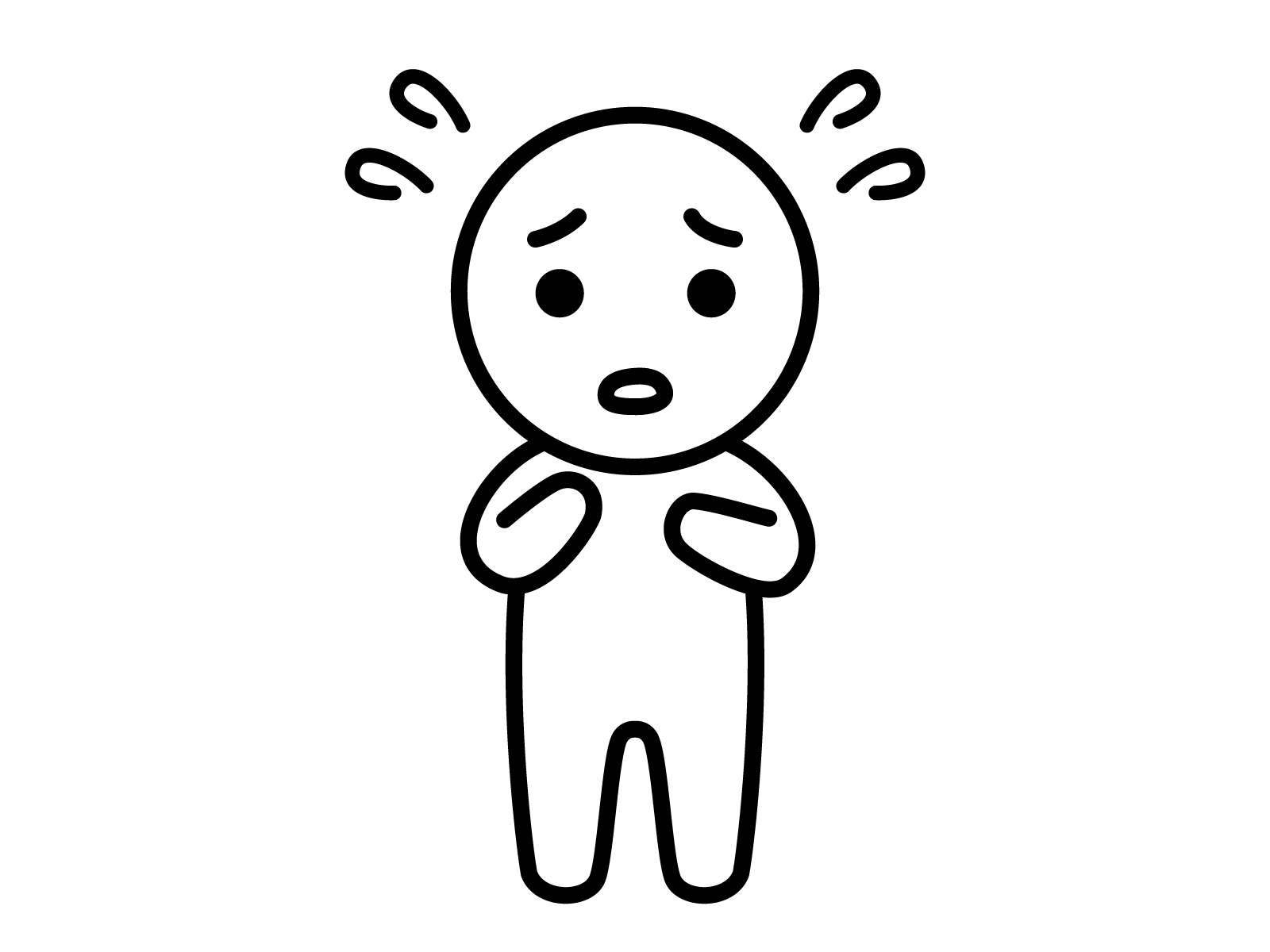
そんなこと言われたら編集するのが怖くなってきたよ



大丈夫安心して!編集できるようになる!!
せっかくの向上心も怖くなって先に進めなくなりますよね
ゲームでも後一回ダメージを受けたらゲームオーバーと言われたら
先に進みずらいですもんね
私は初めて作ったアニメを紹介するサイトがダメになってしまい
「もうだめだ・・おしまいだ~(諦)」
こんな時期にあの時やっていれば・・・
そう思いながらこの記事を書いています(笑)
だからこそ!
バックアップを取って失敗を恐れずガンガン編集の攻略を行っていきましょう!!
- 編集は時間と労力がとても必要!汗と涙の結晶をたやすく諦めない!!
データが残り続ける
例えばこんなことがあるとしましょう(大げさに表現します)
・泥棒が入ってきてパソコンを盗まれた!
・パソコンが運搬業者に破壊された!
・飲み物を溢して壊れちゃった!
物理的に破壊されてしまってもパソコンを取られても
データは壊れることがありません
ハッキングされてしまうと元も子もないですが
セキュリティ対策や重要性に関しては別記事で解説しています
是非参考にしてください!
【実践式】やっぱりサイトも安全第一!WordPress:セキュリティ対策5つと重要性を簡単紹介!
ネットの中にデータを残しておくことで
物理的なリスクからも守ってくれます
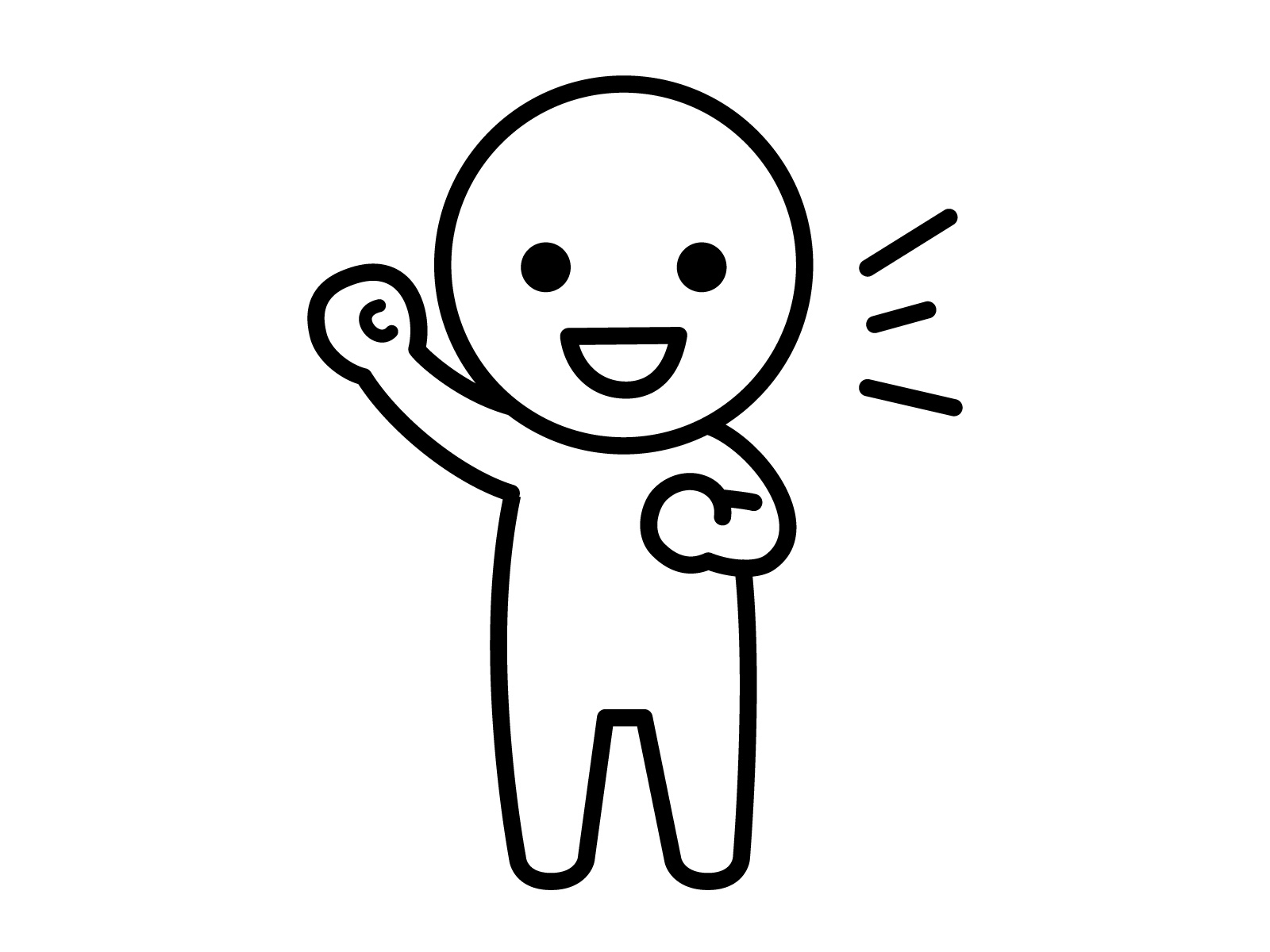
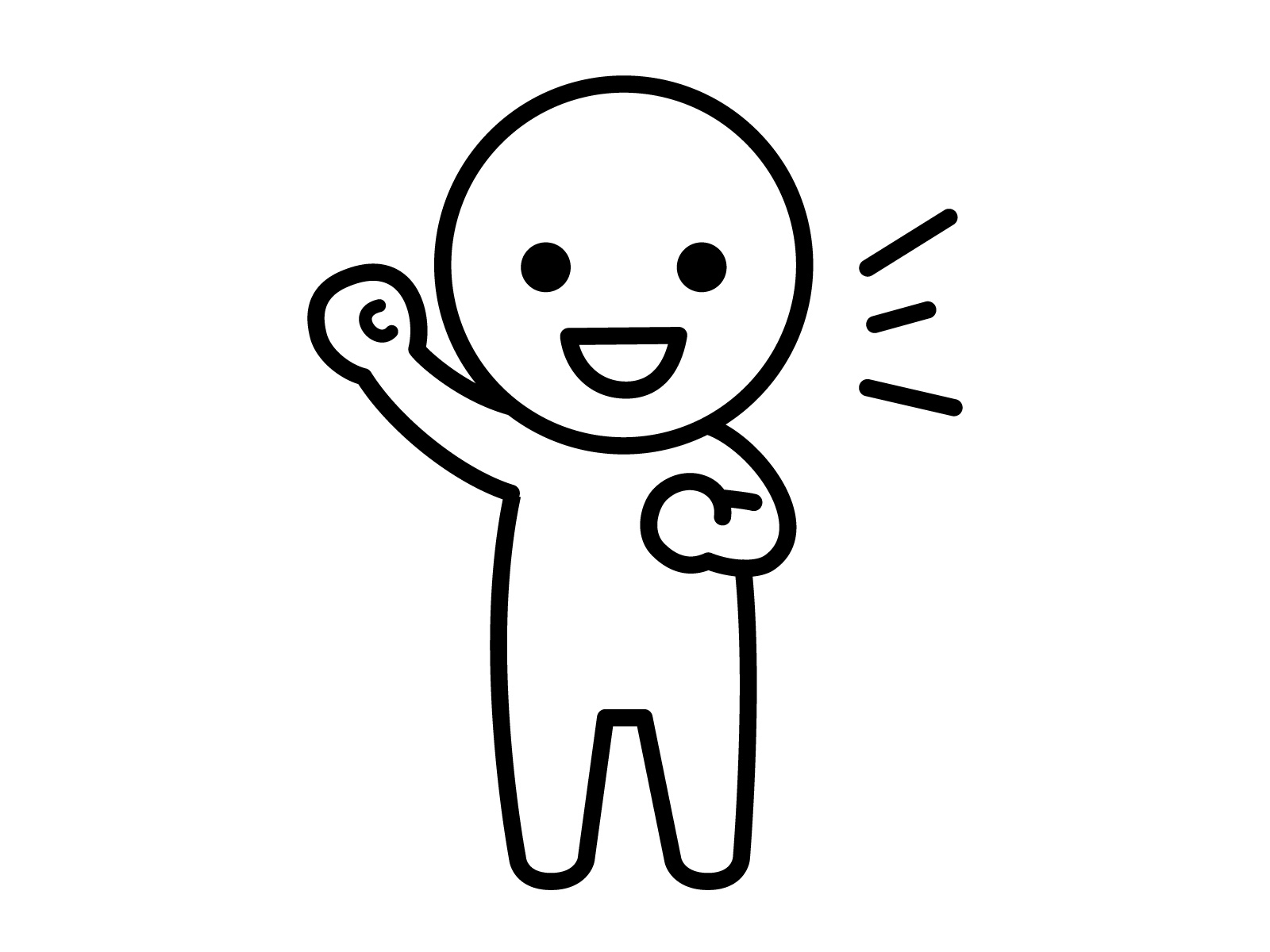
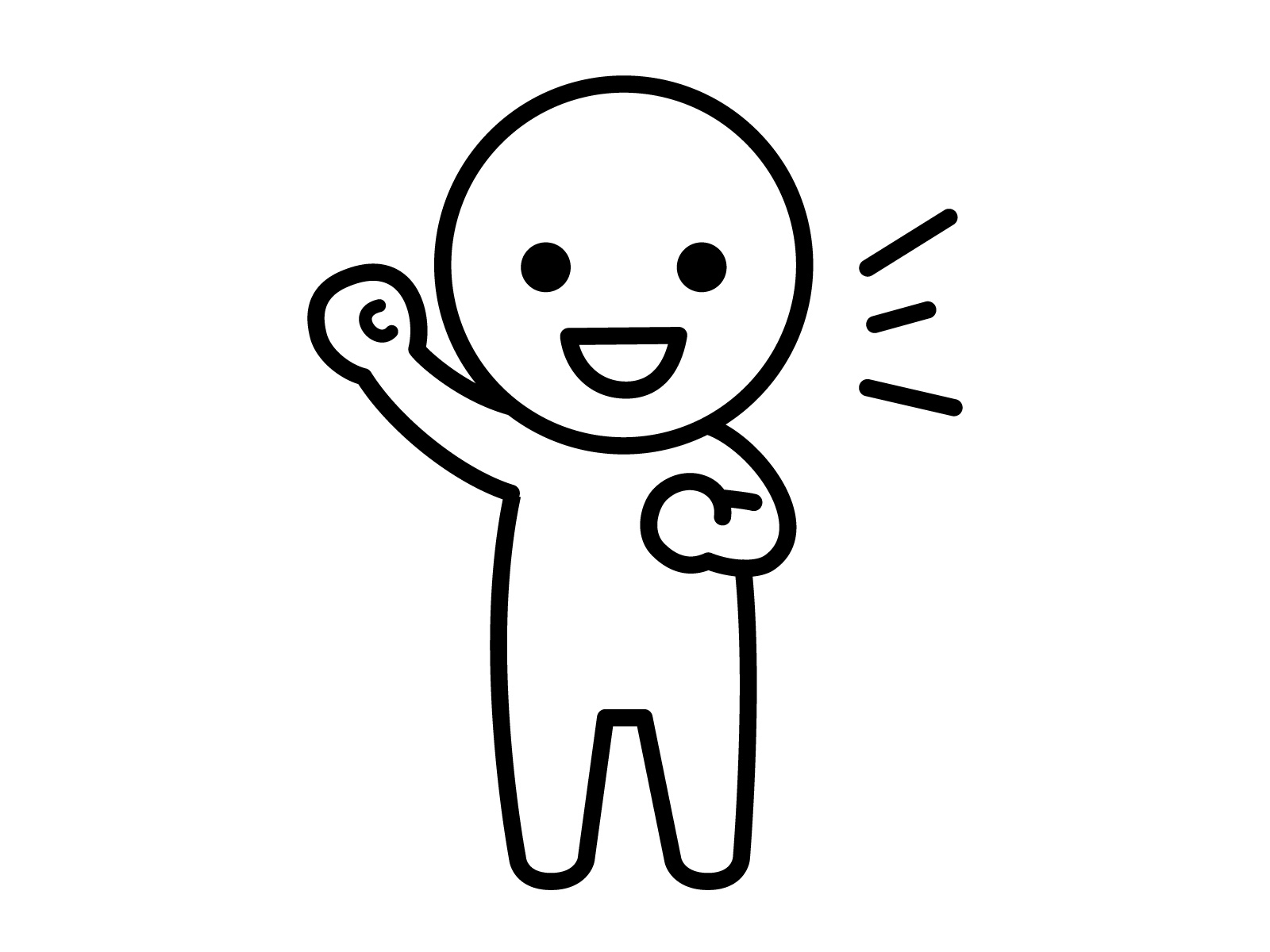
こんな大事な事何故今までやってこなかったんだ!
今すぐやり方を教えてよ!
・安全な環境下で読者に最高の記事を提供していきましょう!
バックアップの取り方
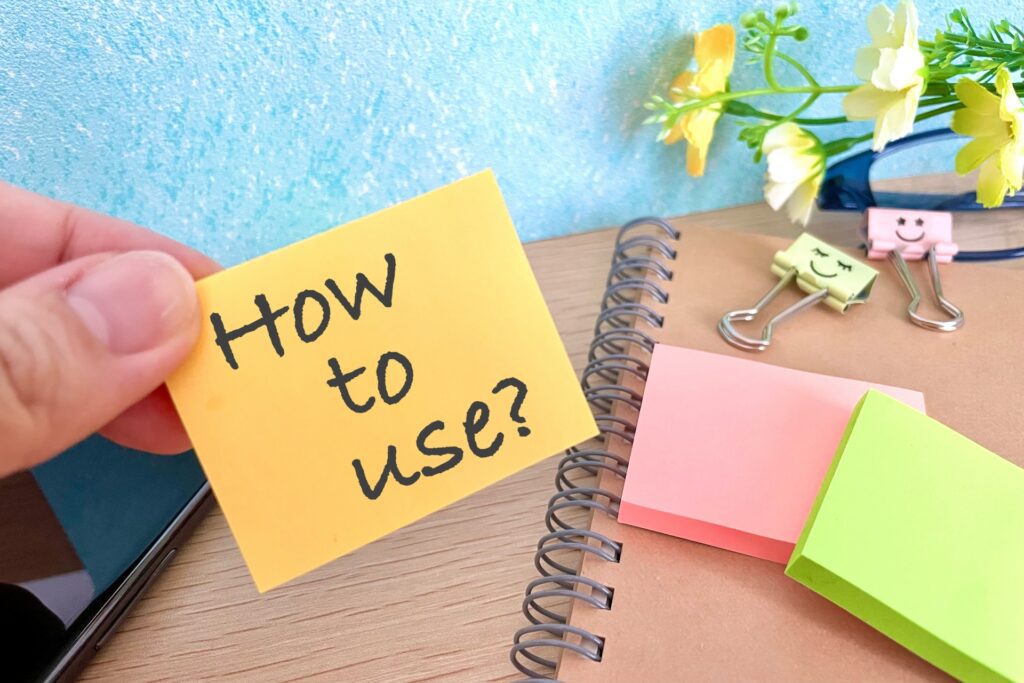
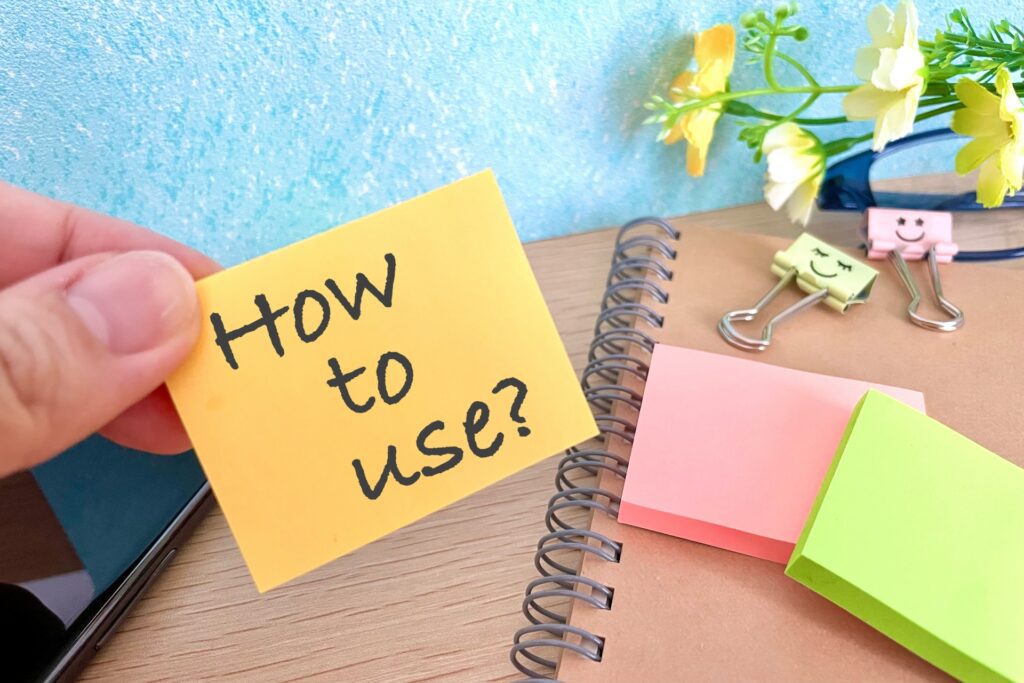



いよいよバックアップの取り方を説明しよう!!
WordPressのバックアップの取り方は2パターンあります
・サーバー内でのバックアップ
・プラグインのバックアップ
バックアップは基本使っているサーバーでするのが一般的ですが、
プラグインでもバックアップを取り二重にしておくことで
より安全にサイト運営ができるでしょう!
サーバー内でのバックアップ
今回は私が使っている
「エックスサーバー」で解説していきます
基本的にエックスサーバーは
自動でバックアップを取ってくれるので特に心配することもないのです
一日一回バックアップを取っておりサーバーの故障や
その他トラブルに備え2台のハードディスクに同時書き込みをしデータを2重に保存します。
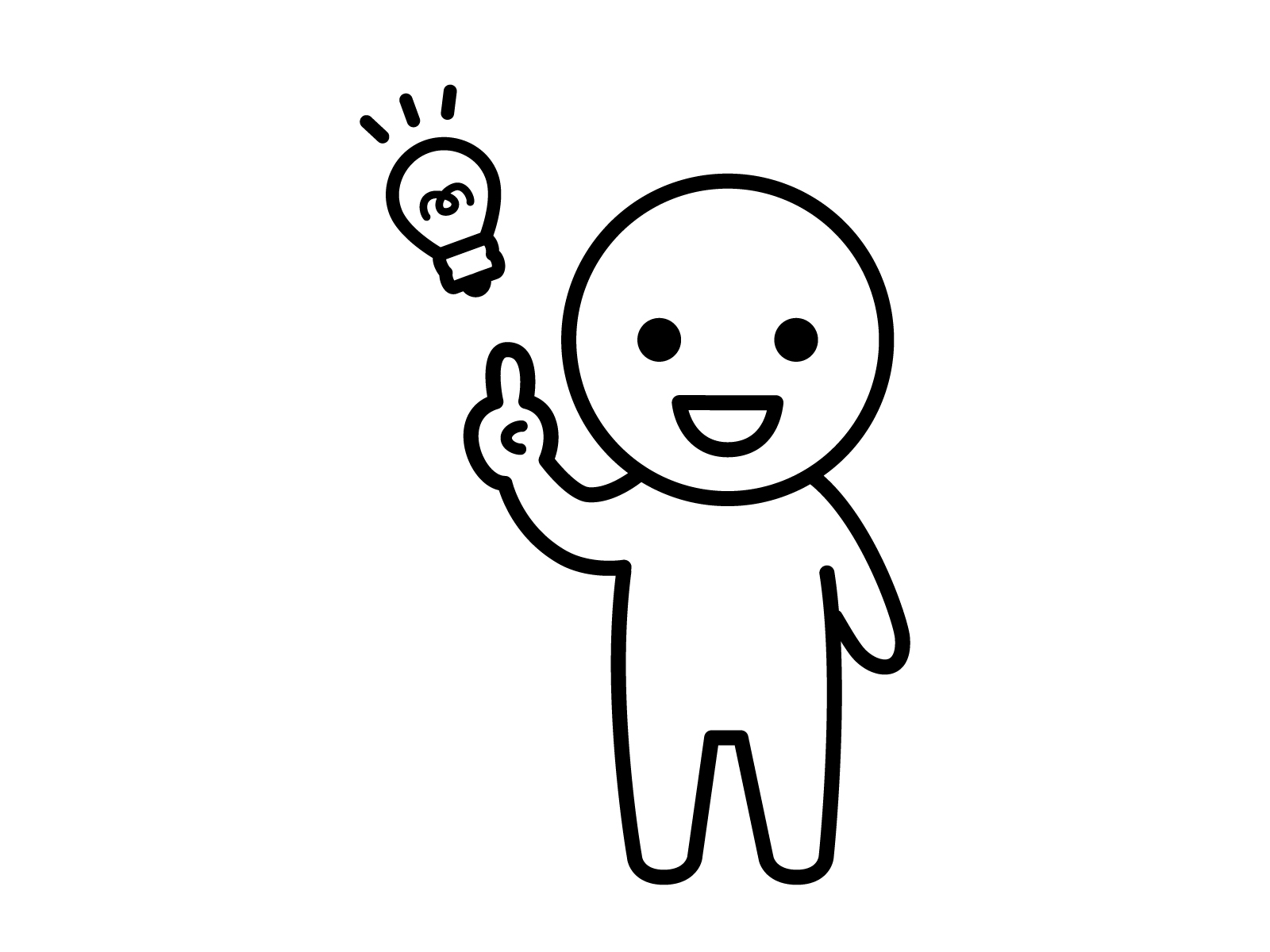
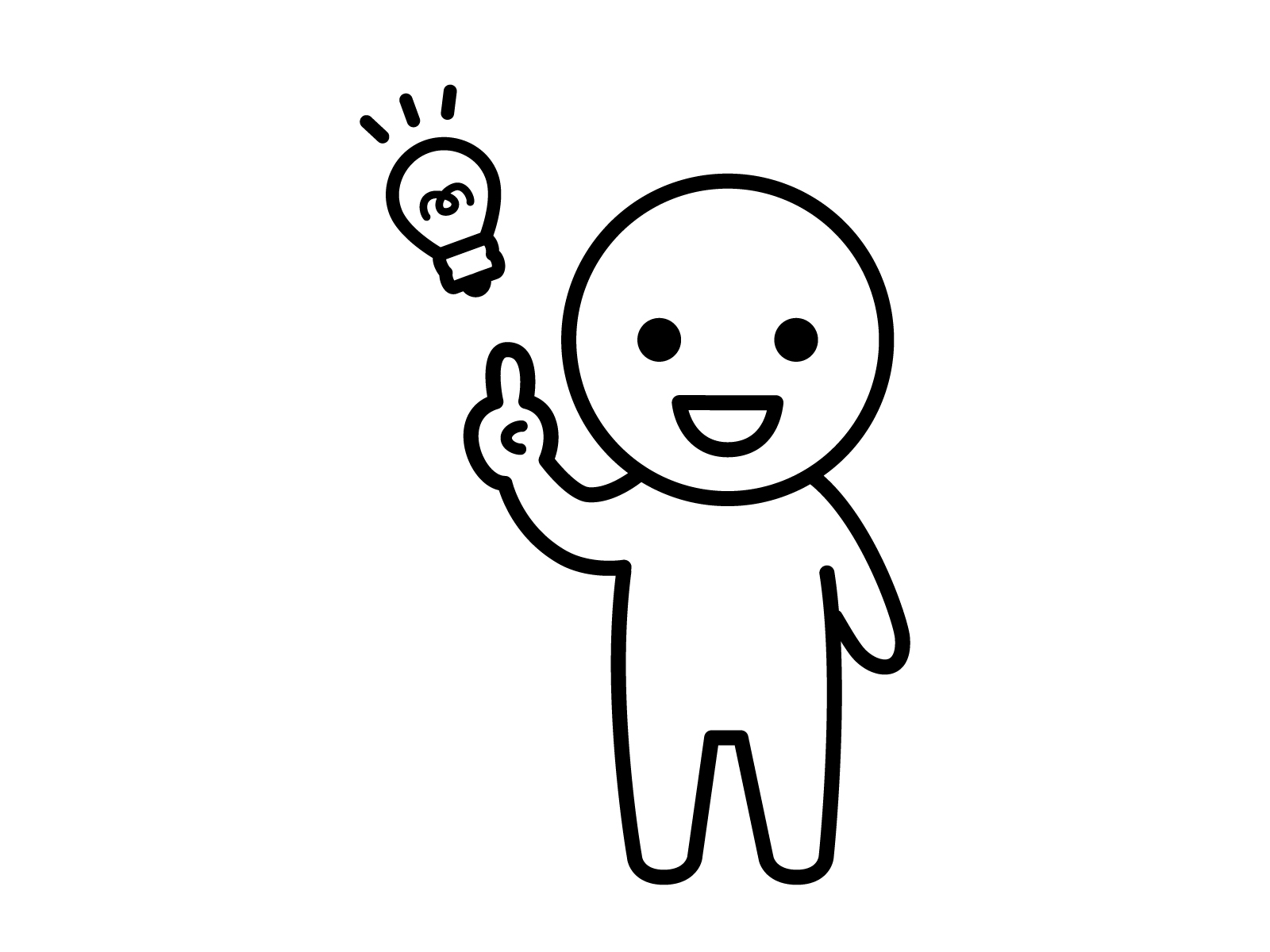
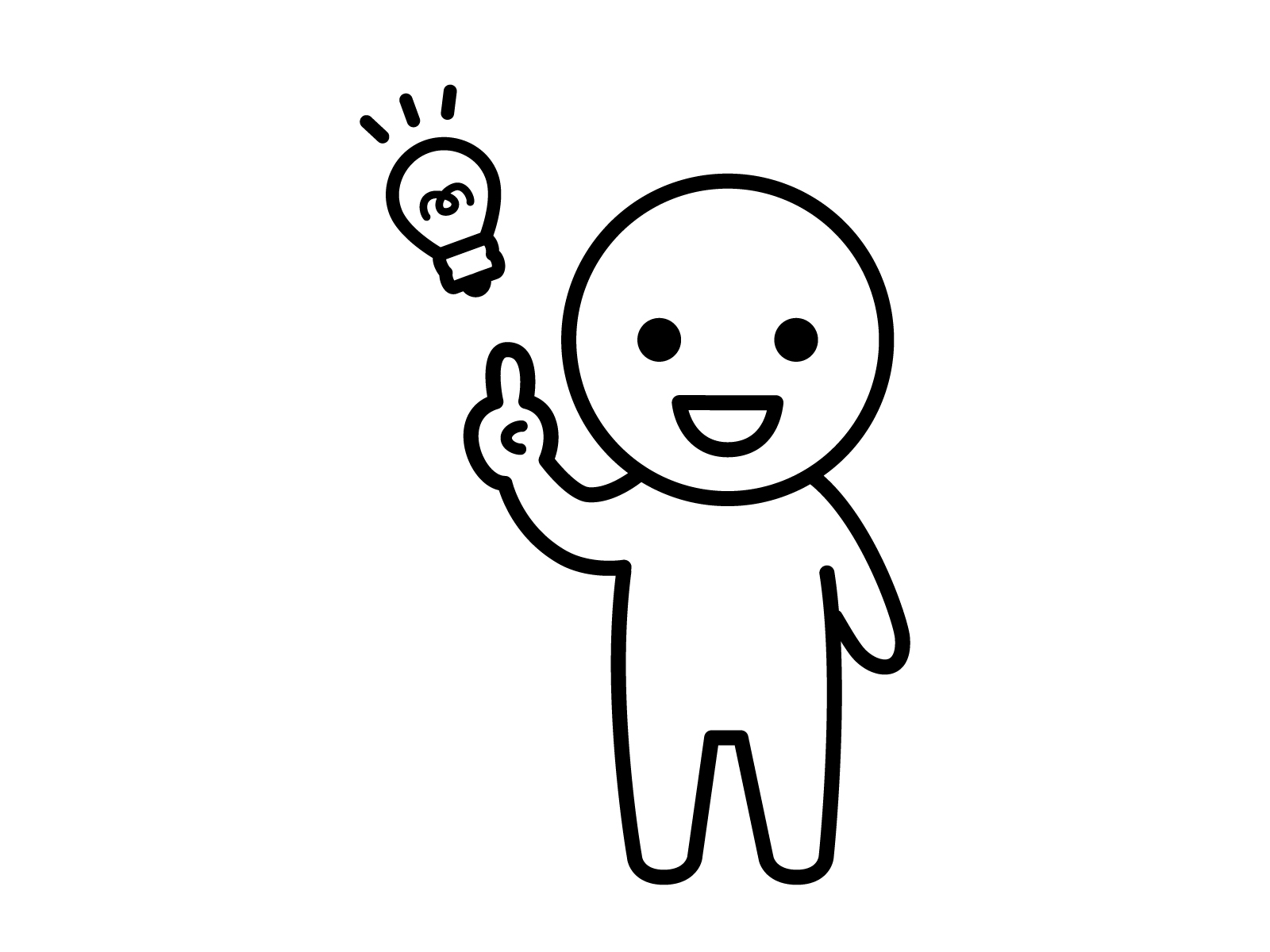
凄く便利なんだね!
それじゃあ心配事もないからもう大丈夫かな?



気を付けないといけないこともあるから
最後まで聞こうね(汗)
エックスサーバーではすべてのデータを過去14日間分まで自動で保存されるので
復元する期間はしっかり把握しておこう!!
手動でバックアップを取るやり方もありますが、
また別の機会に解説します
プラグインのバックアップ
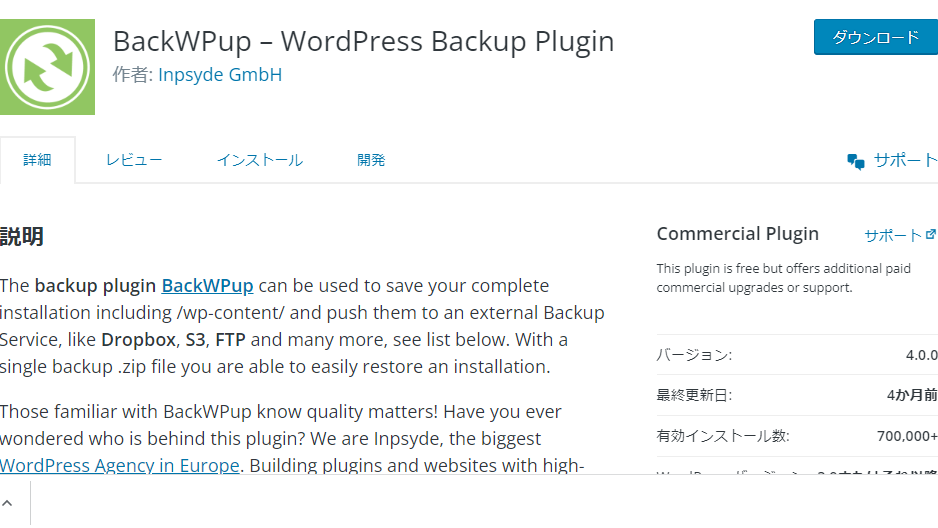
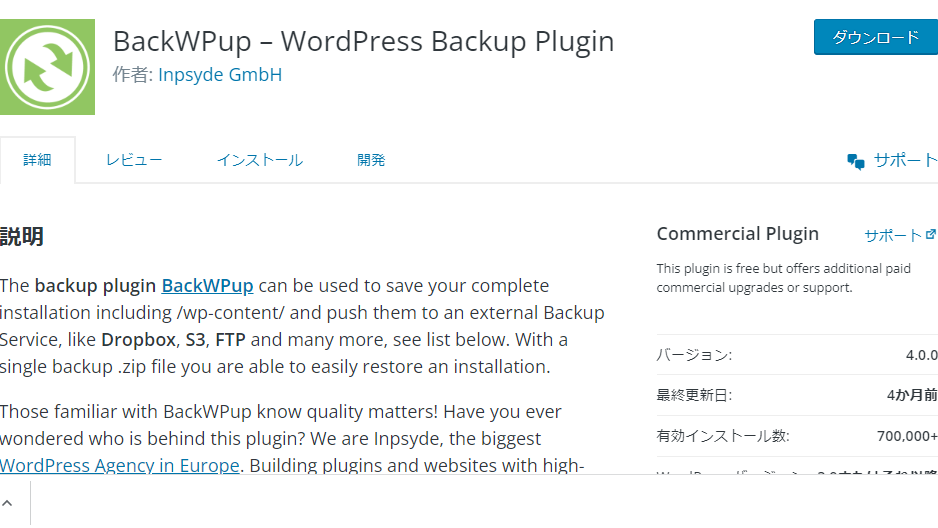
「BackWPup」はご存じでしょうか?
私が使っているプラグインでとてもお勧めなので
是非使ってみましょう!
ここでは以下の2パターンのバックアップ取得方法を解説します
・自動でバックアップを取得する方法
・今すぐにバックアップを作成する方法
自動でバックアップを取得しよう!
- プラグインインストール
- 新規追加
- ジョブ名入力
- バックアップ保存先選択
- 保存頻度の入力
- 保存先フォルダー設定
BackWPupでの自動バックアップ取得方法を
ステップごとに解説します!
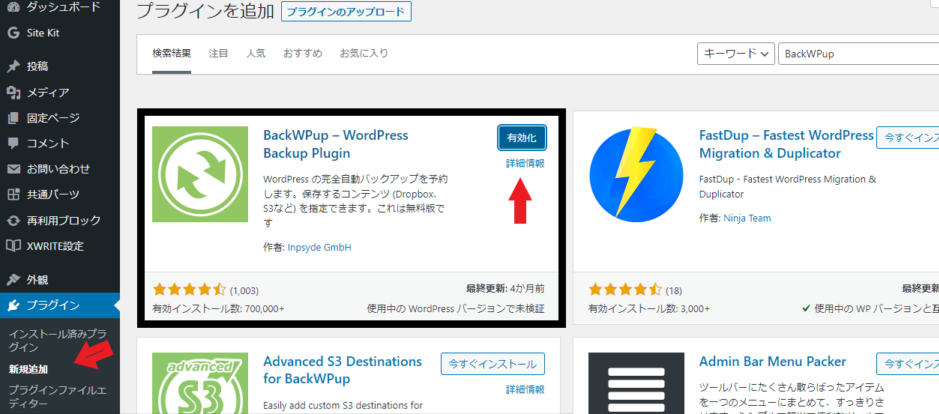
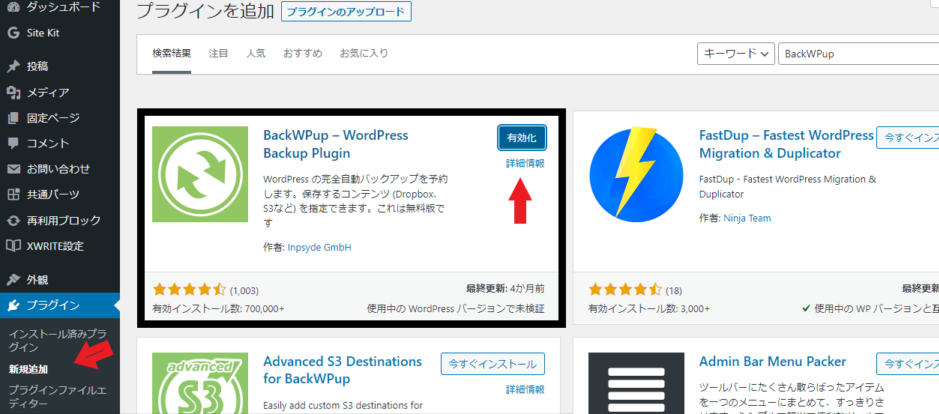
まずは、プラグインから「新規追加」→「BackWPupで検索」→「インストール」しましょう!
有効化も忘れずに!!
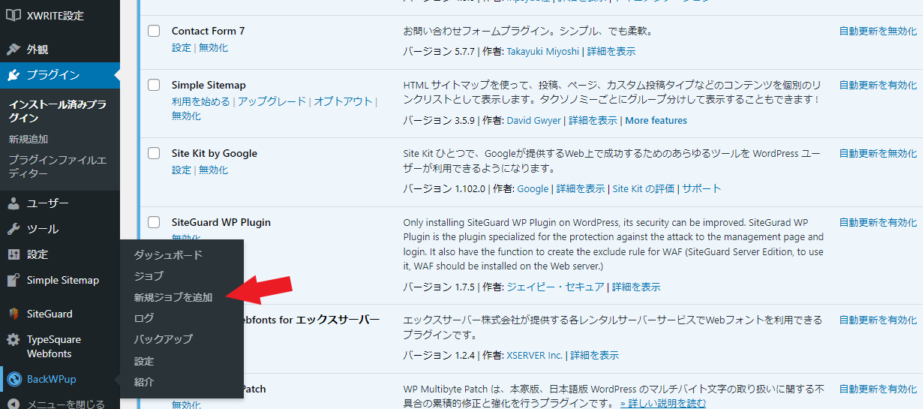
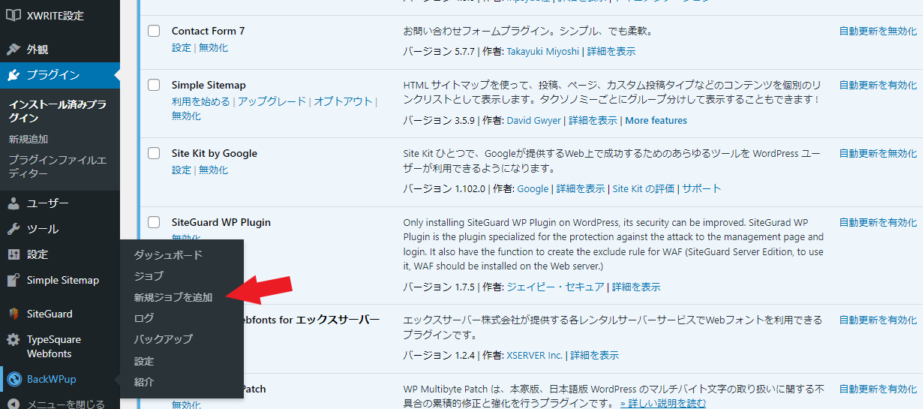
有効化すると、ダッシュボードに追加されているので
「新規ジョブを追加」をクリックしましょう
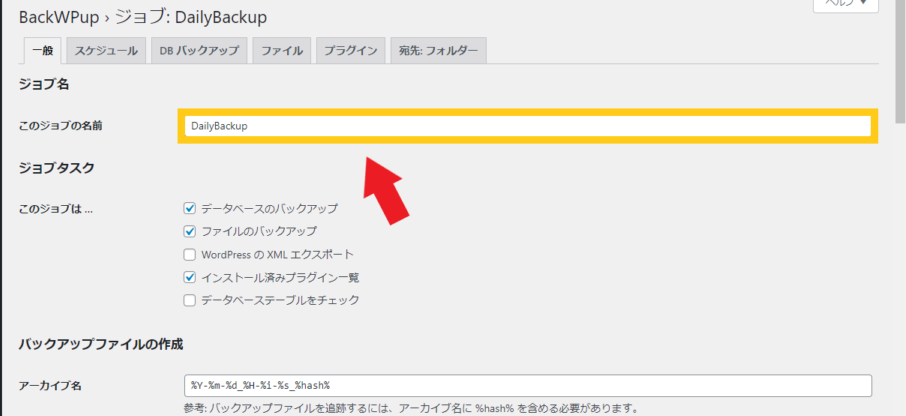
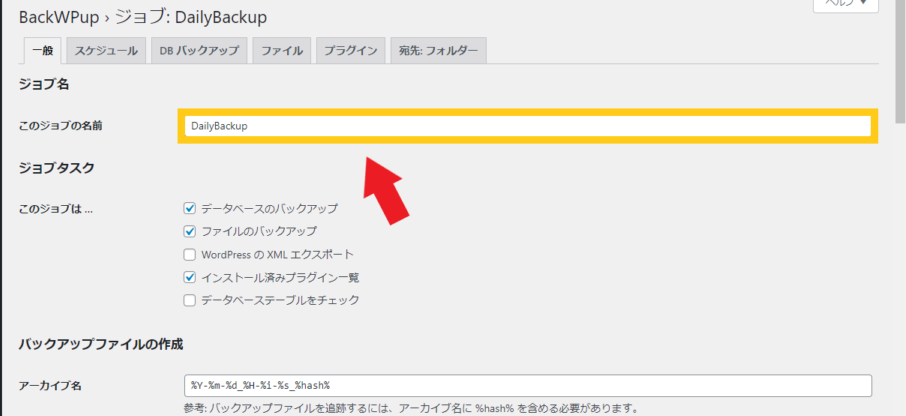
新規ジョブを追加を押すと上記の画面になっていると思います
まずはジョブの名前を打ち込みましょう!
ここではジョブ名は「DailyBackup」とします。
ここでは契約したサーバー内のフォルダーに毎日バックアップされるよう設定していきます
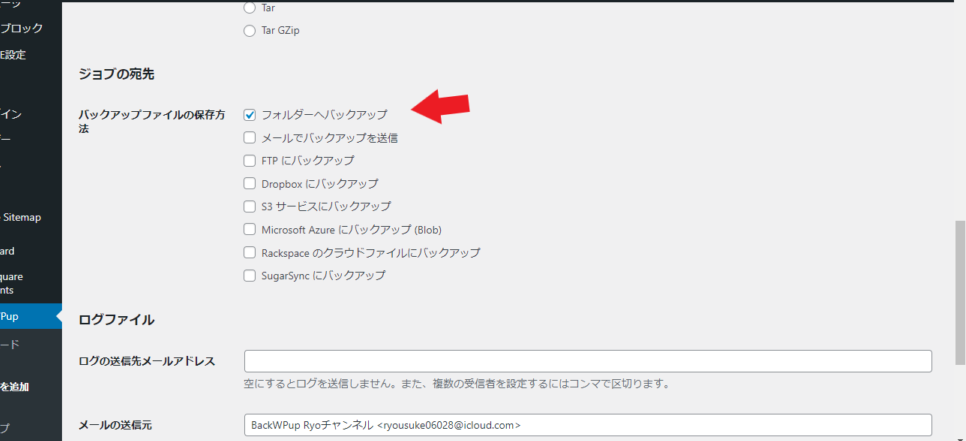
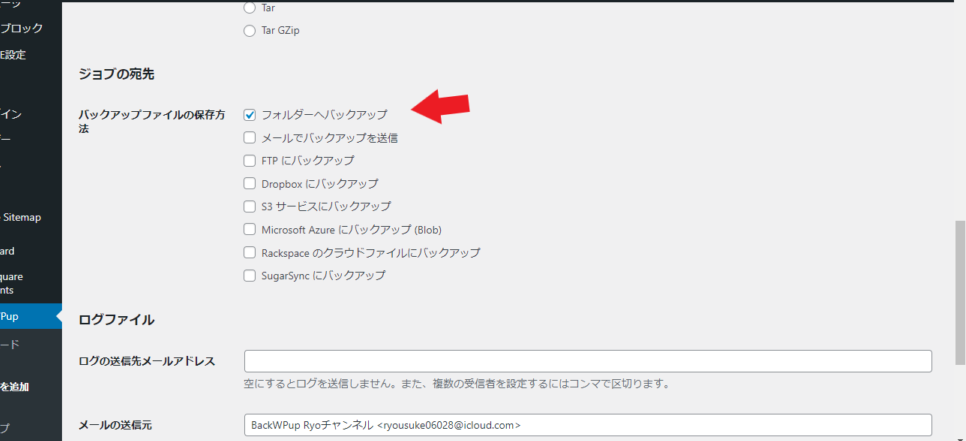
下にスクロールしていくと
「ジョブの宛先」の項目があります
バックアップファイルの保存方法とは
バックアップをどこに保存するか?の項目です
ここでは「フォルダーへバックアップ」の項目のみチェックしましょう
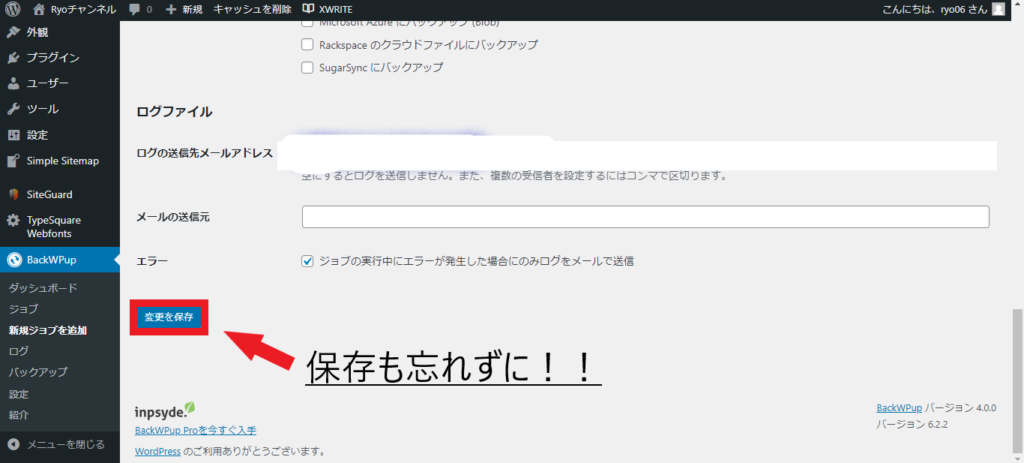
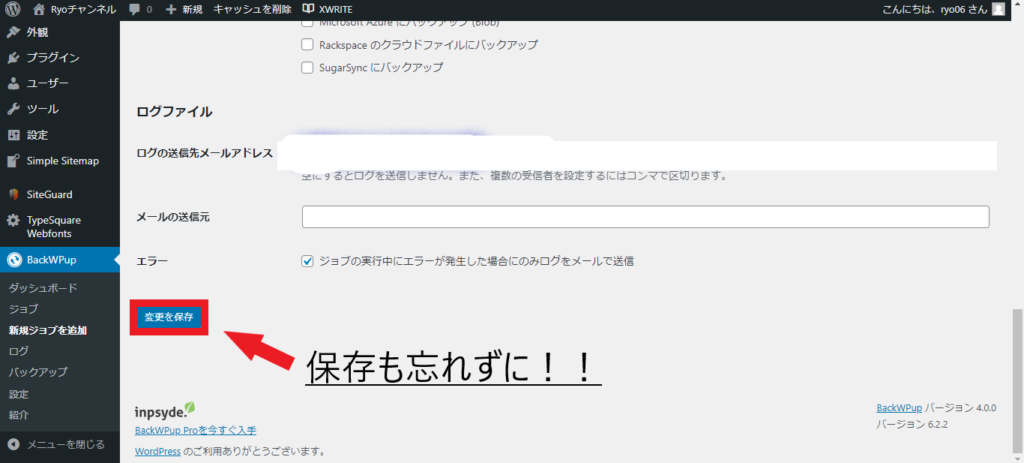
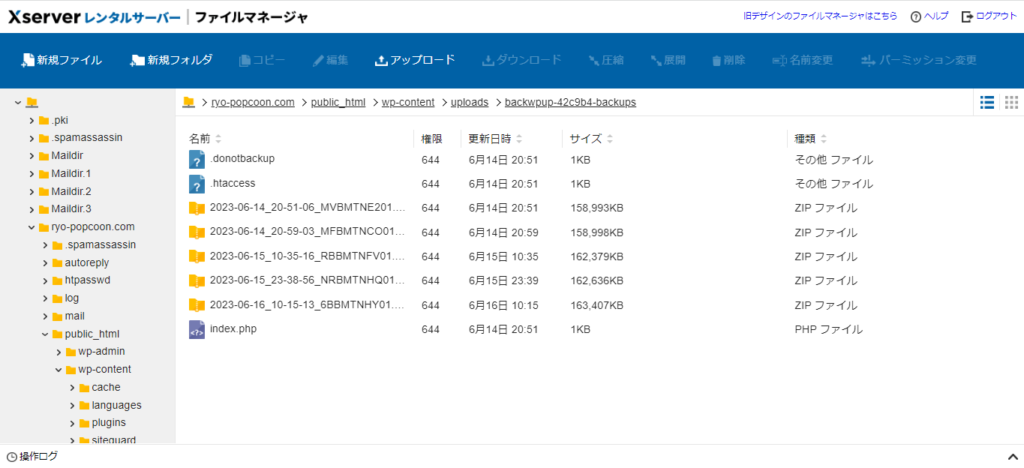
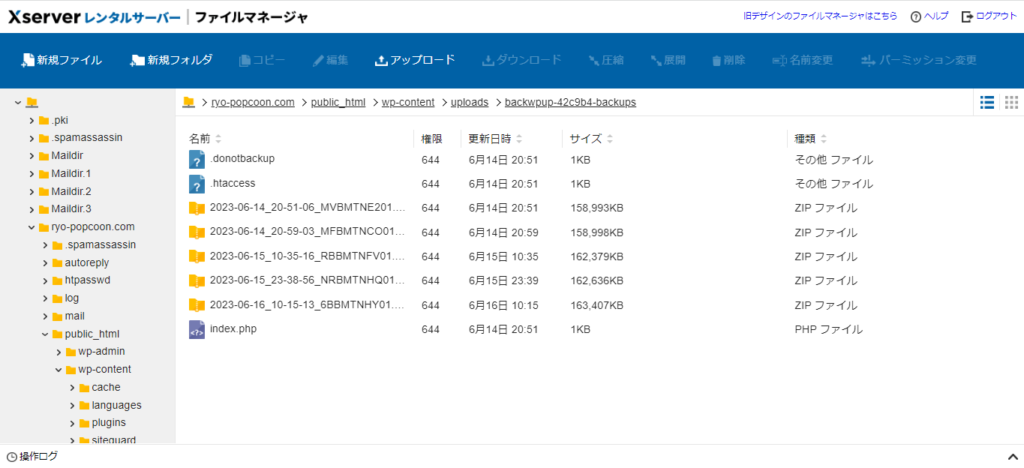
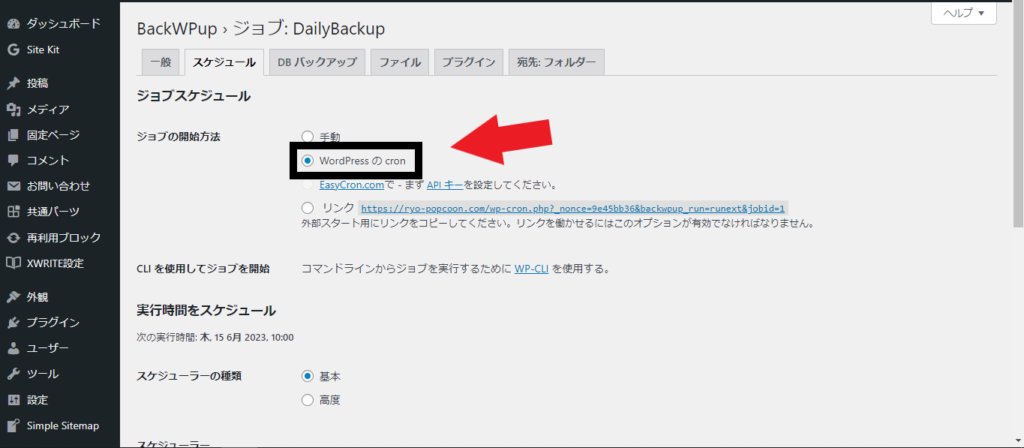
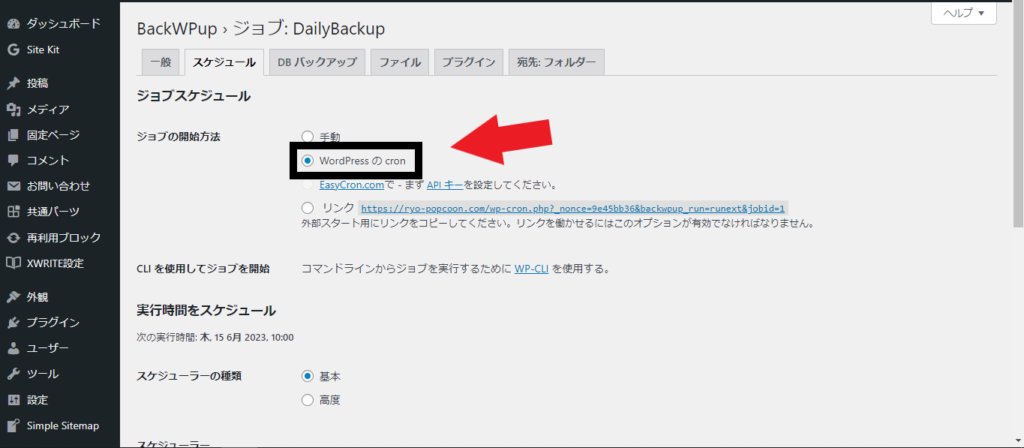
次の設定はバックアップの頻度を変更することができる
「スケジュール」をクリックしましょう
開くと色々難しいことが書いていますが、ここでは
WordPressのcronの項目にチェックを入れましょう!
WordPress「cron」とは【どの頻度】で【何時に】バックアップを自動で行うか?
の設定ができる項目になります
下にスクロールするとこんな感じ
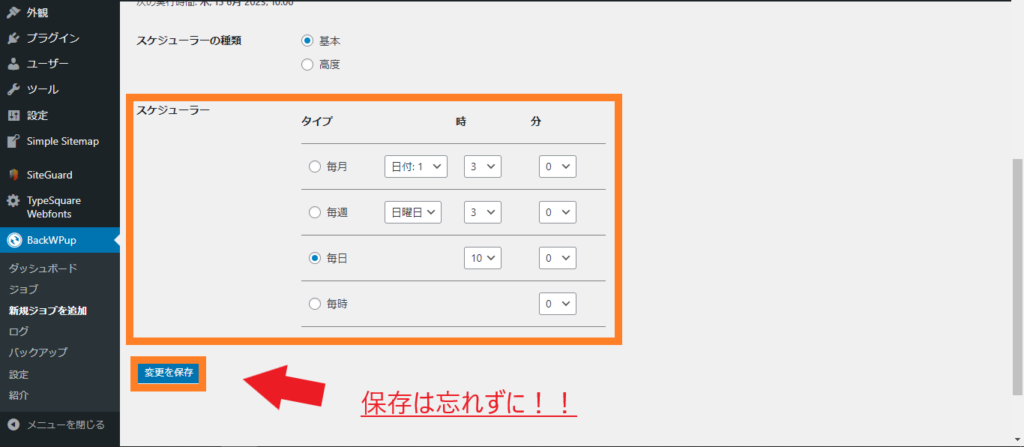
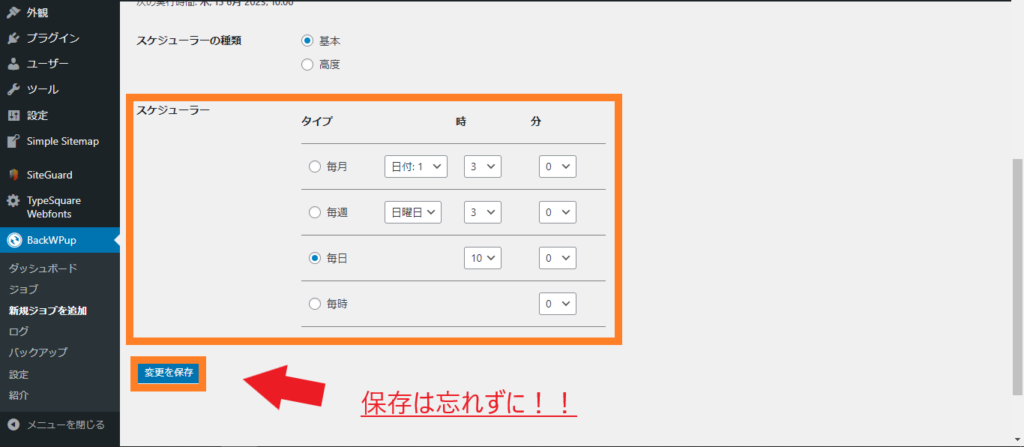
バックアップをする「スケジューラー」があります。
スケジューラーの種類は基本でOK!
ここでバックアップの更新頻度を設定できますので
お好みで変更しましょう!!
もちろん「変更を保存」も忘れずに!
「毎日更新」をしている方がお勧めです。これで事が起こっても対処できるでしょう!
つぎに、保存先となるフォルダーの設定を確認しましょう!
バックアップフォルダは常に最新に変わっていくので(毎日していると)
フォルダがどんどん溜まっていってしまいます
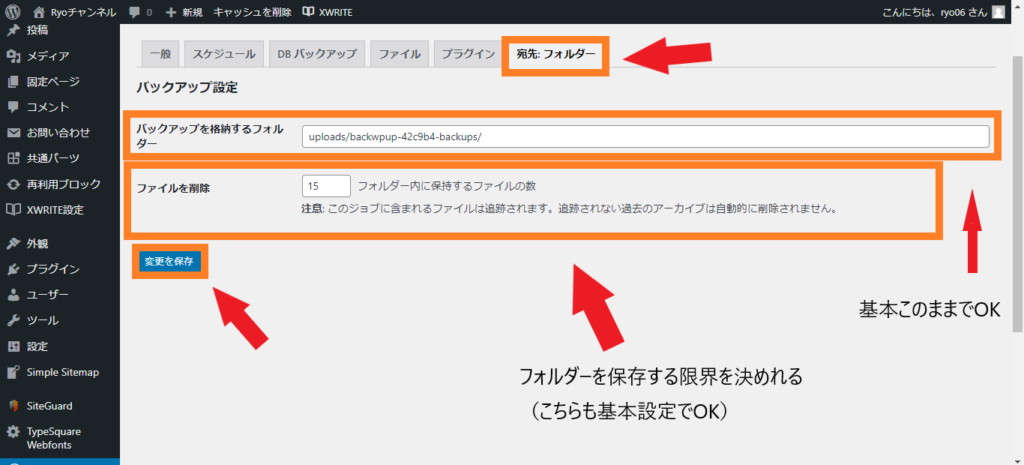
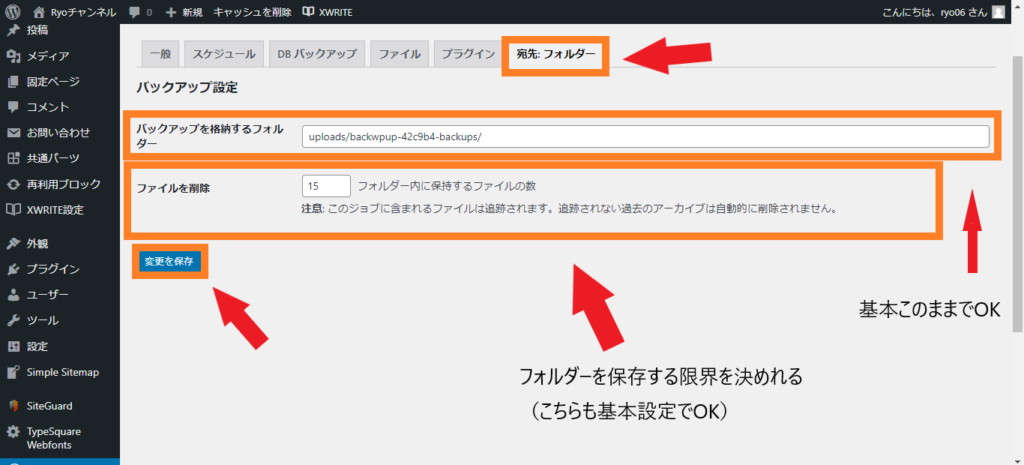
基本設定はいじらなくても問題ないでしょう!
「フォルダーを削除」はこの設定だと15個超えたら古いフォルダーを削除していくと言うことです
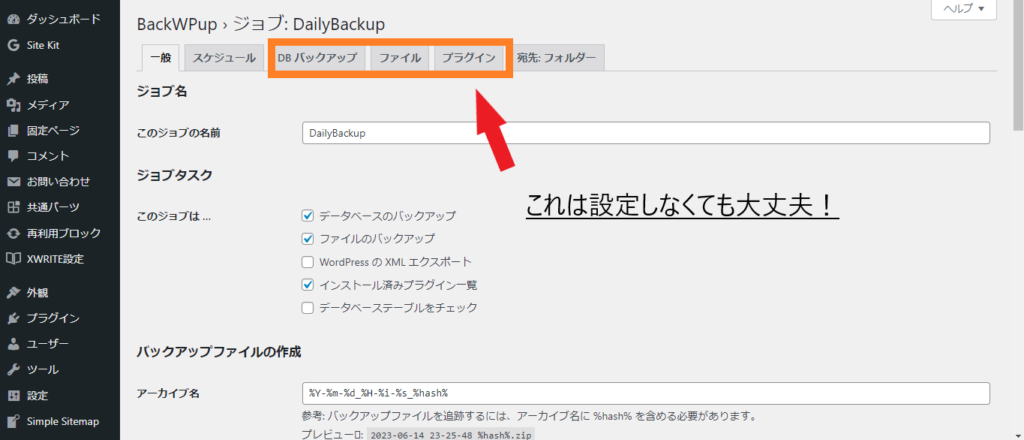
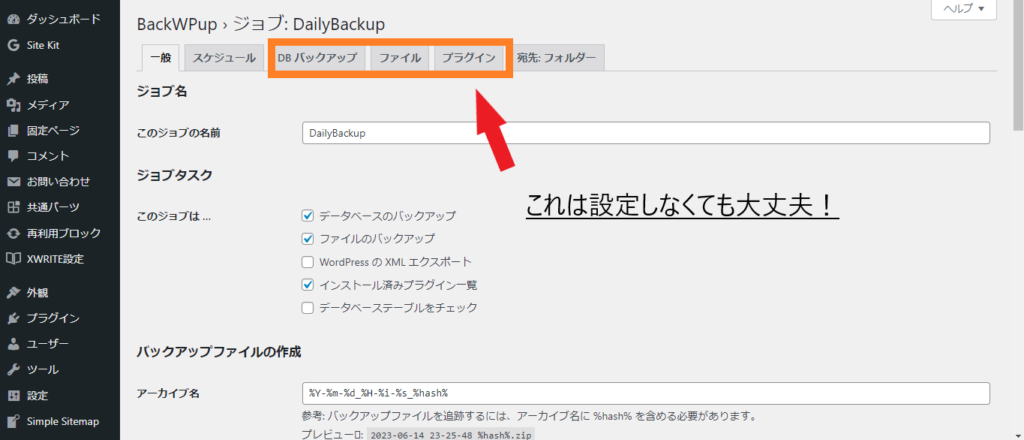
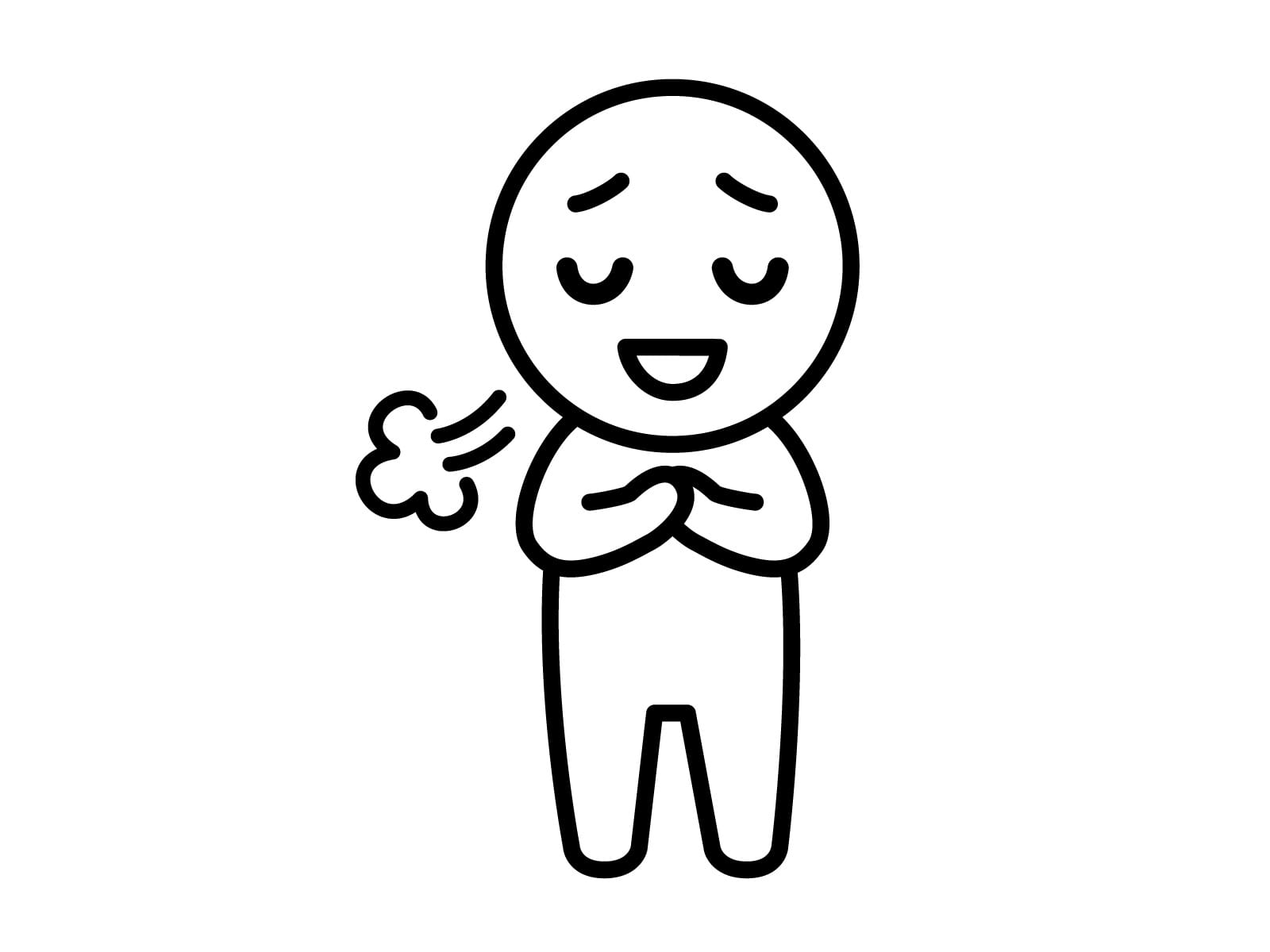
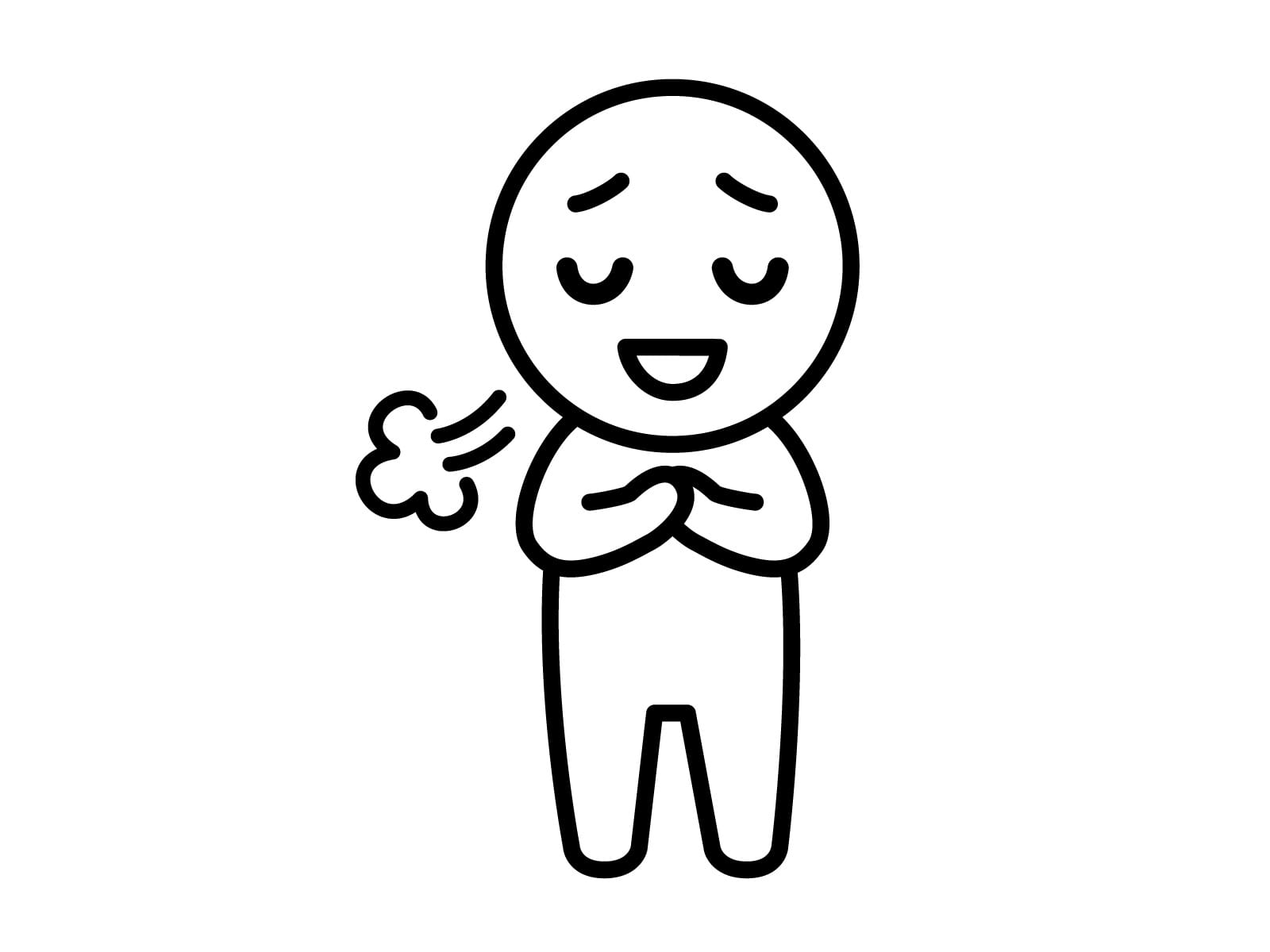
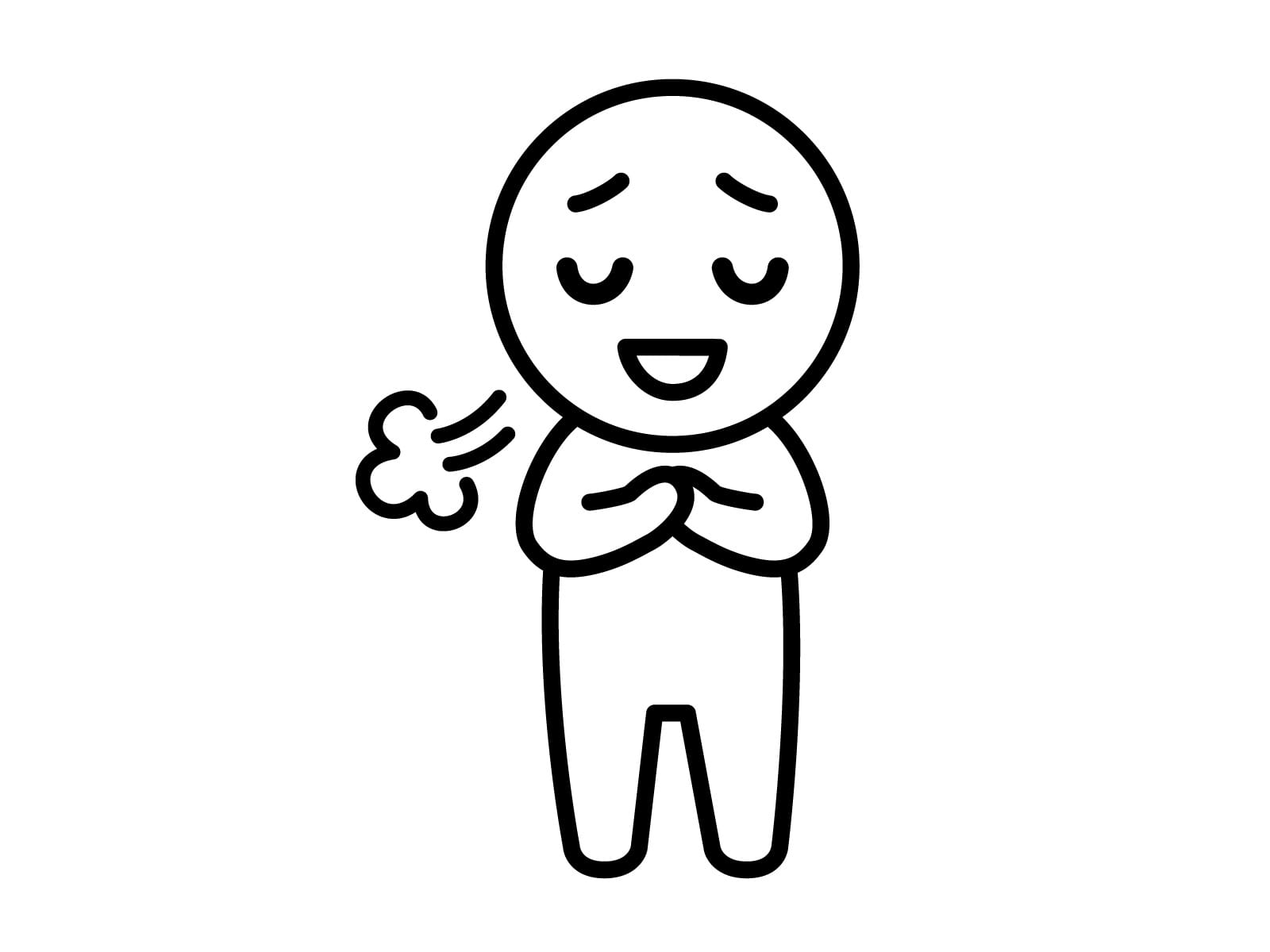
意外と簡単じゃん!何故今までやらなかったのか・・後悔



基本設定はこんな感じで意外と簡単でしたね!
ここからは少し難しくなっていくので
徐々に出来る様になりましょう!
次はいよいよ今すぐバックアップを取る方法を解説していきます!
すぐにバックアップを取得する方法
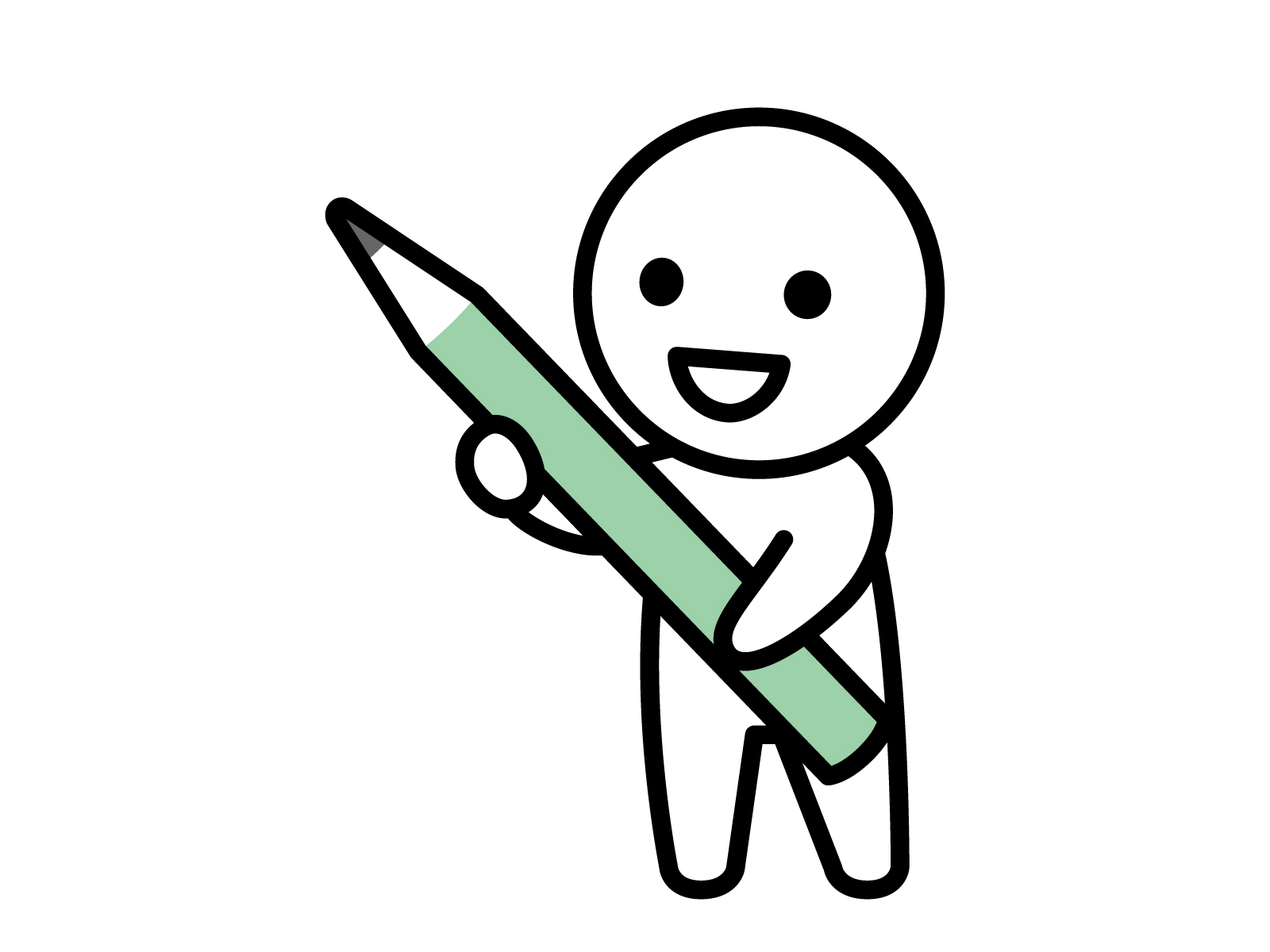
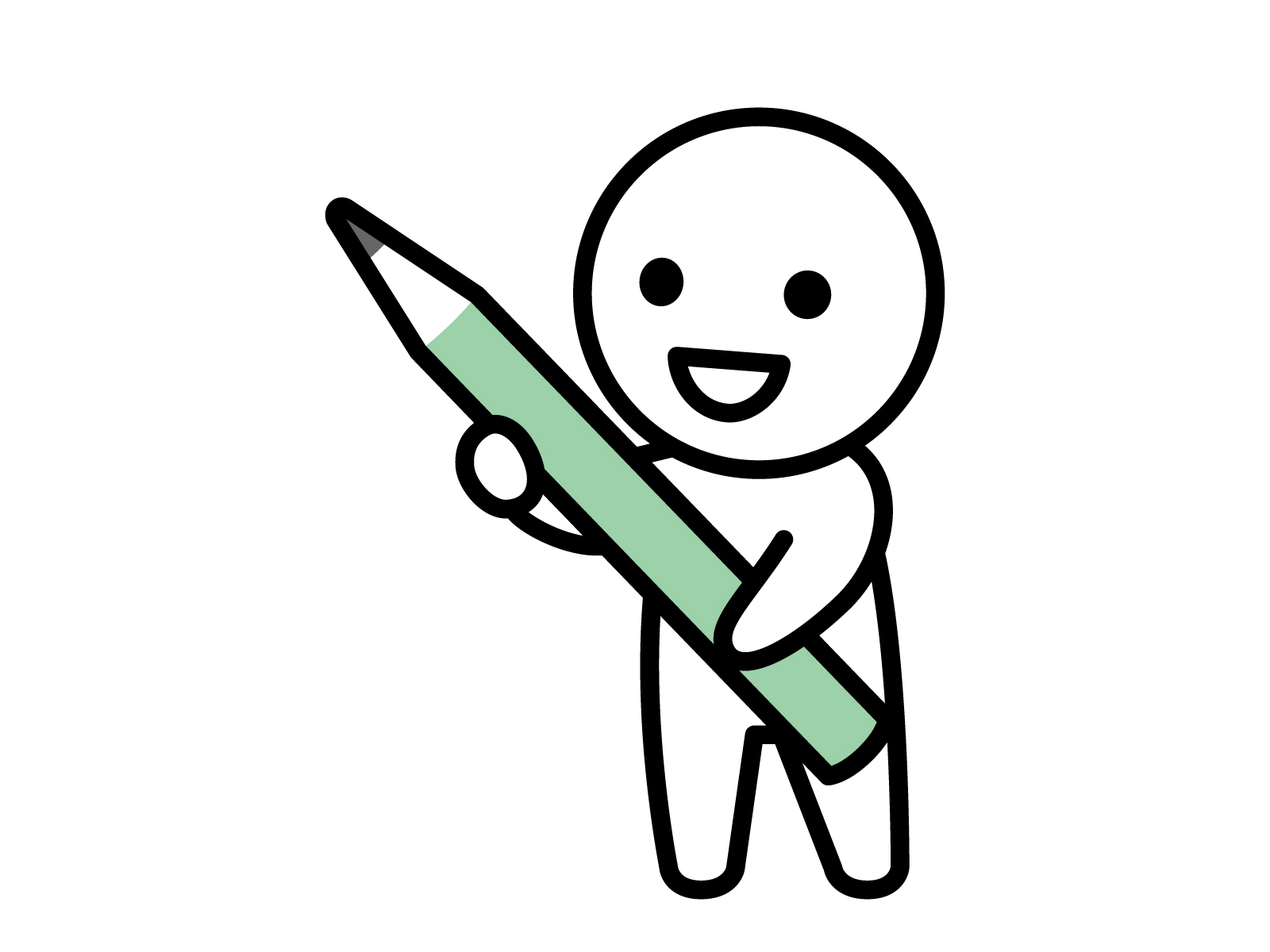
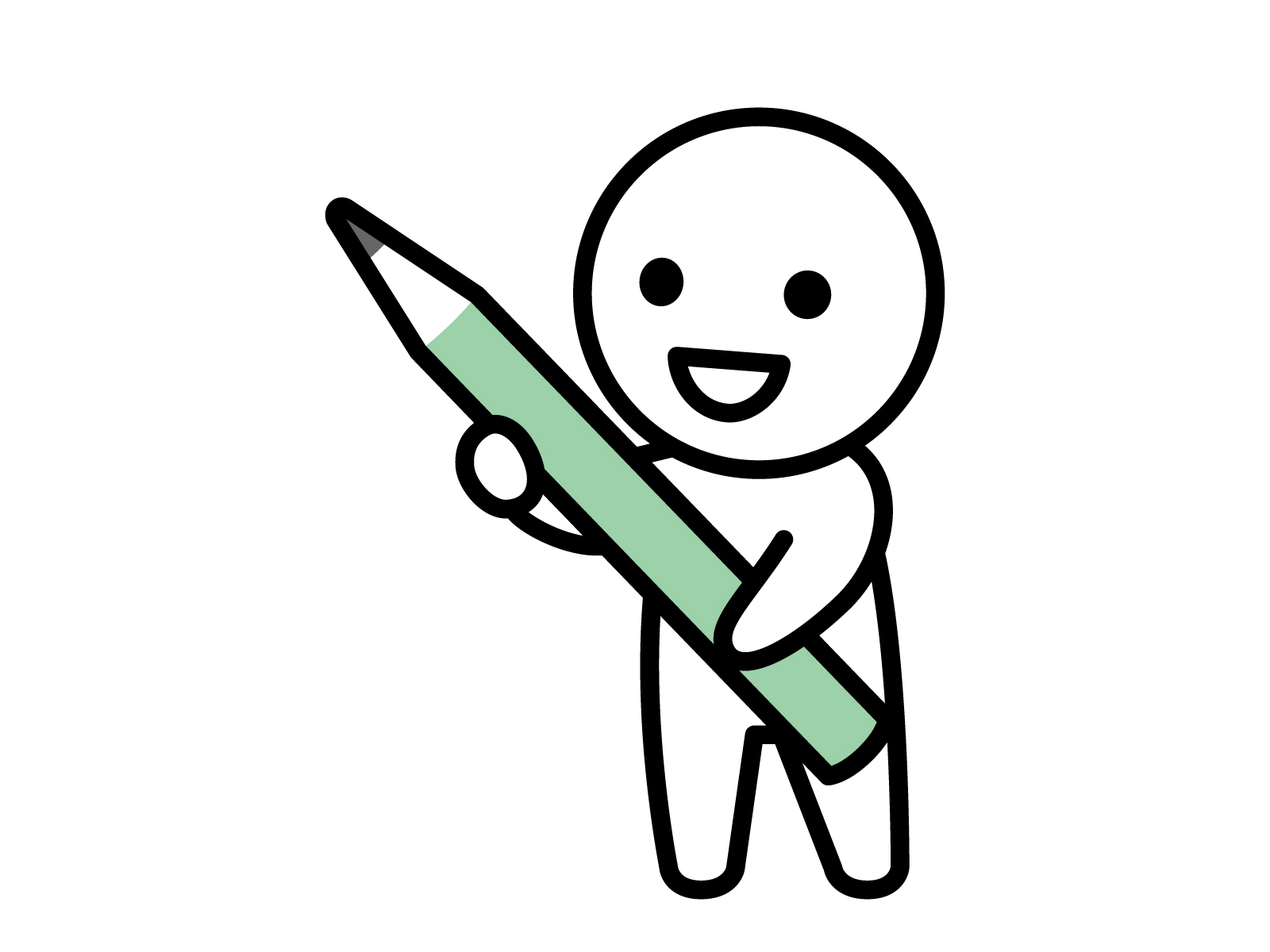
自動で出来る様になったけど
今すぐバックアップが欲しい!!



よし!!ステップごとに簡単に解説していくからゆっくりやっていこう!
- 作成した設定フォルダ選択
- 取得開始
- 保存フォルダ確認
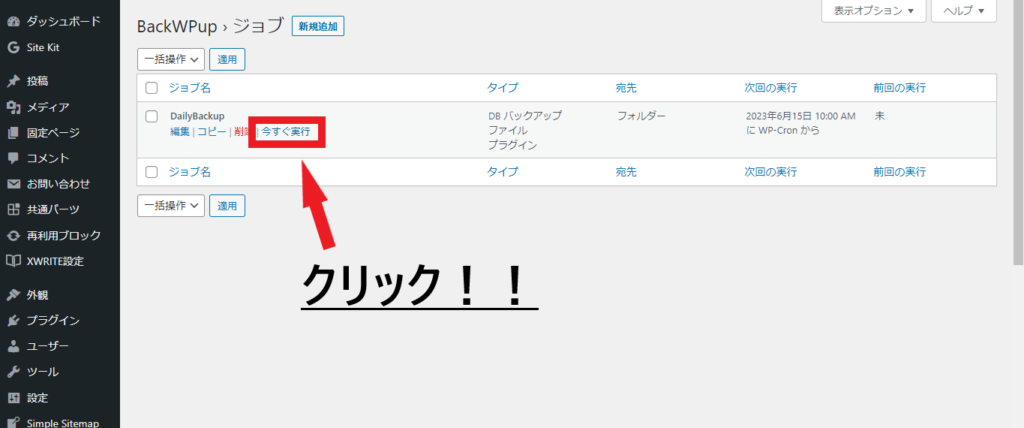
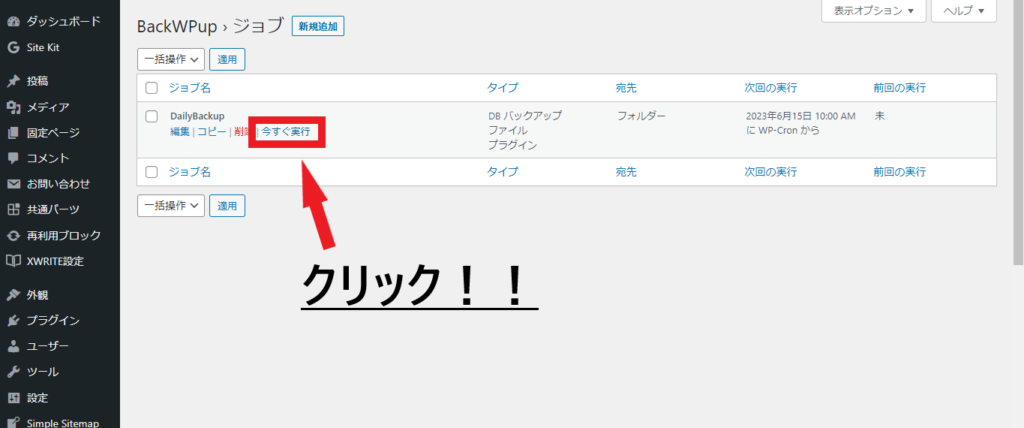
まずはダッシュボードにある「BackWPup」→「ジョブ」
で先ほど作成した設定のフォルダがあります
カーソルを合わせると「今すぐ実行」が出てきます。
そちらをクリックしましょう!!
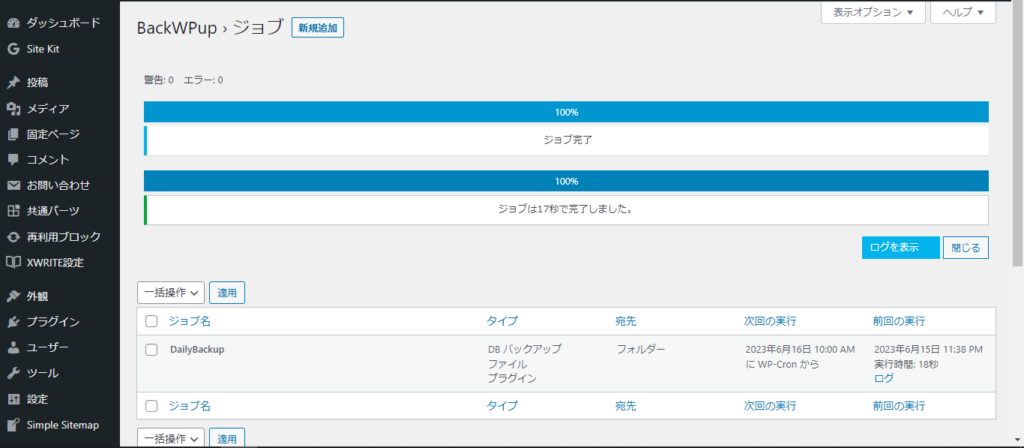
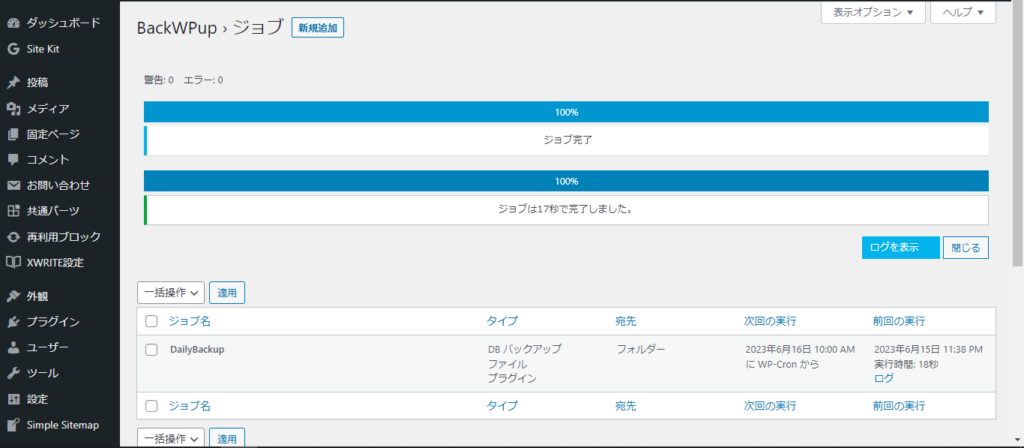
今すぐ実行を押すとバックアップを取得開始します
上記の画像の通り行くと完了の合図ですね!
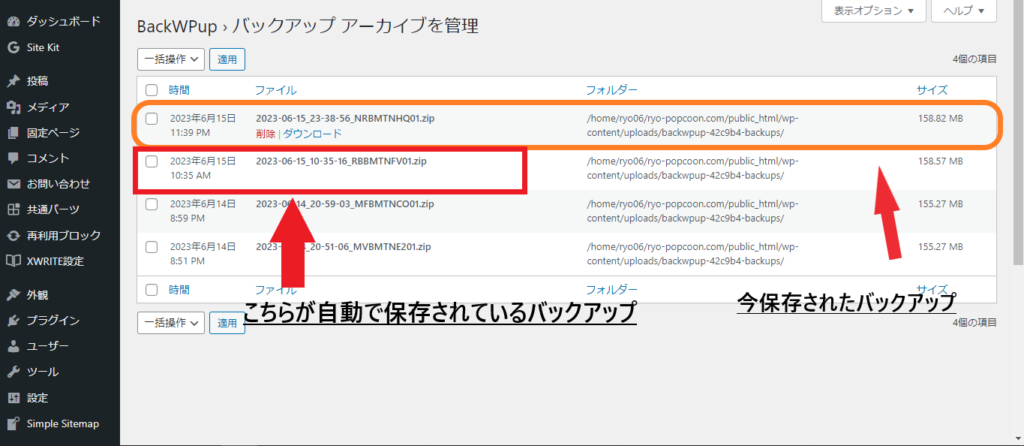
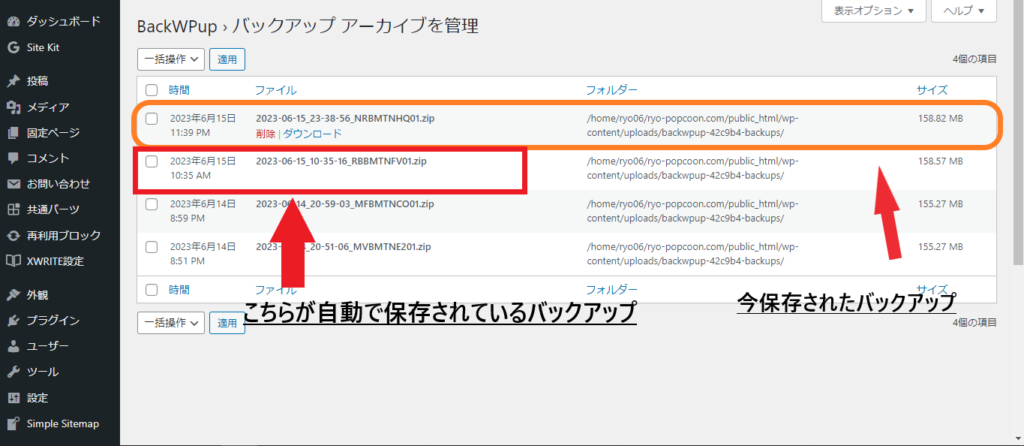
ダッシュボードの「BackWPu」→「バックアップ」で進むと
先ほど保存したデータと私が設定していた「毎日10時に自動でアップデート」
のタスクが完了しているのが分かりますね
パソコンに保存したい方は「ダウンロード」を押しましょう!
すると下記のようなフォルダがダウンロードされています
これでバックアップフォルダをパソコンに入れることに成功しました!
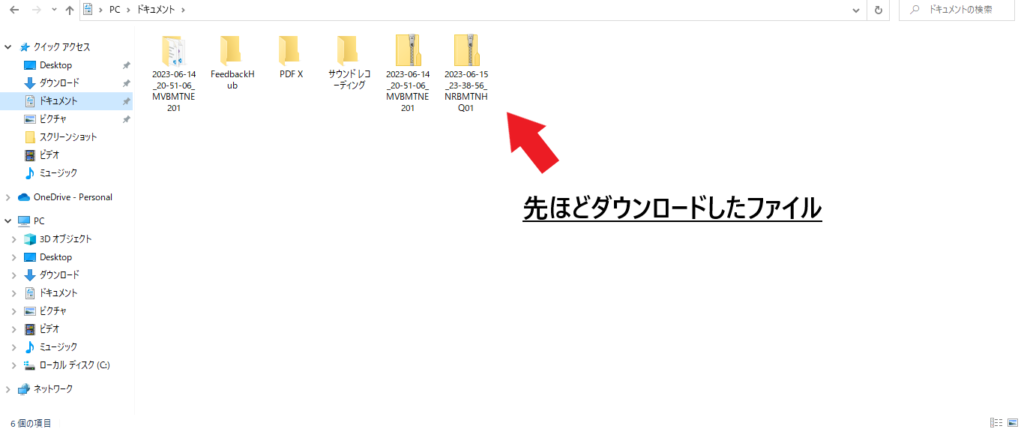
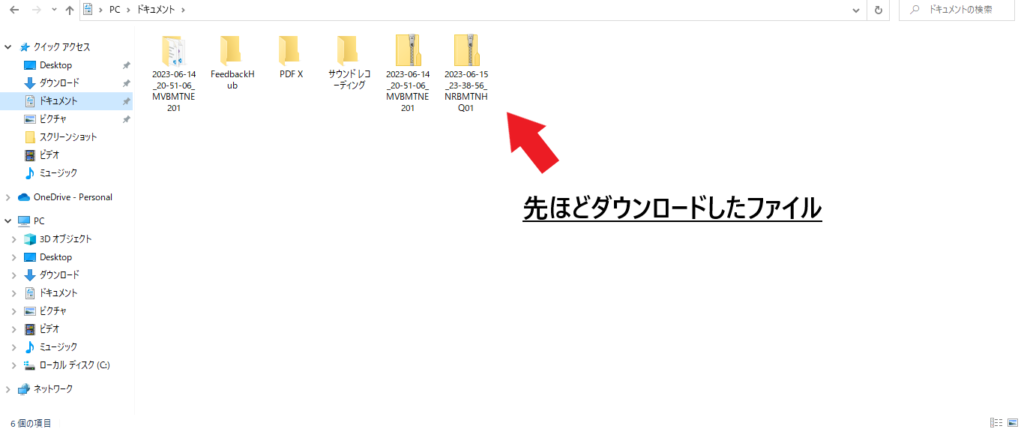
まとめ



いかがでしたでしょうか?
取り敢えずバックアップの取り方のみ解説しました。
バックアップを有効活用するやり方は別記事で
解説します!!
バックアップを作るやり方が分かっても
データが残っているだけで反映ができていません
別記事で反映するやり方を解説しますので是非読んでください!!














