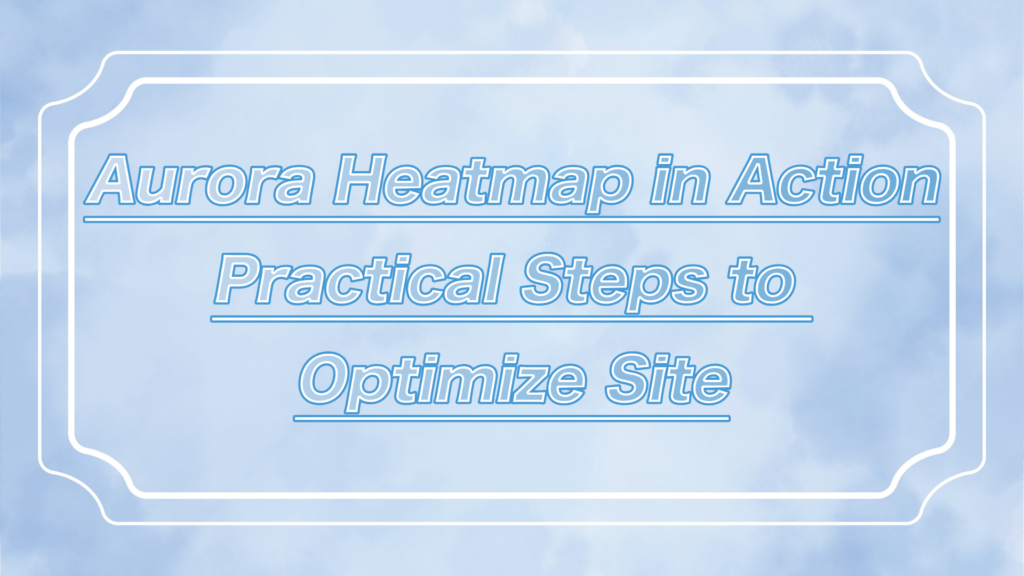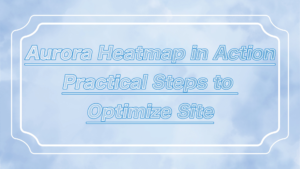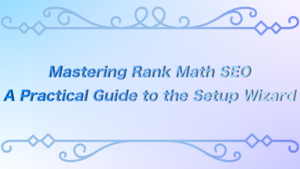ーArticle Levelー
- Beginner
- Importance
- Difficulty
Hey everyone, are you enjoying WordPress?
Regular backups are essential for troubleshooting in WordPress site management.
Even if unexpected errors or server issues occur, having a backup allows for a smooth recovery process.
In this context, I highly recommend “All-in-One WP Migration” a plugin that’s easy to use even for beginners.
This plugin is also available in Japanese and features simple operation and powerful functions, allowing you to back up and migrate your entire site with just a few clicks.
 ryo
ryoHello! I’m ryo.



I’m your assistant!
In this article, I will provide a practical guide on how to set up and use All-in-One WP Migration.
Related Articles:Wordfence Security: How to Prevent Unauthorized Access


What is All-in-One WP Migration?


All-in-One WP Migration is a plugin that allows you to easily back up and migrate WordPress sites.
It is designed to be intuitive, even for beginners, and automatically maintains the integrity of databases and files.
The main features are as follows:
- Export and Import of the Entire Site
- Simple operation to store data locally or in the cloud
- High compatibility that is not dependent on the server environment
Features of All-in-One WP Migration
All-in-One WP Migration is a popular plugin that makes migrating and backing up WordPress sites easy.
Its main features are as follows:
The user interface is simple, allowing you to easily migrate, back up, and restore your WordPress site without any technical expertise.
You can export and import all site data (themes, plugins, media files, databases, etc.) in one go, allowing for a complete migration.
It supports most plugins, ensuring that your site functions properly after migration.
It features an intuitive drag-and-drop function, allowing you to easily upload and download migration files.
It allows you to back up your site, preventing the loss of important data during site migration or restoration.
You can easily restore your site from previous backup data, significantly reducing the time required for site restoration.
It works regardless of PHP or MySQL versions and allows for smooth site migration between different servers.
Installing and Activating All-in-One WP Migration


Let’s follow the steps below to install and activate All-in-One WP Migration!
Installing and Activating the Plugin
- Click on “Plugins > Add New”
- Enter “All-in-One WP Migration” in the search bar
- Install and activate the plugin
- Check if it’s added to the admin page
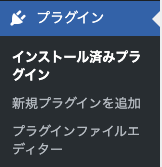
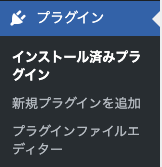
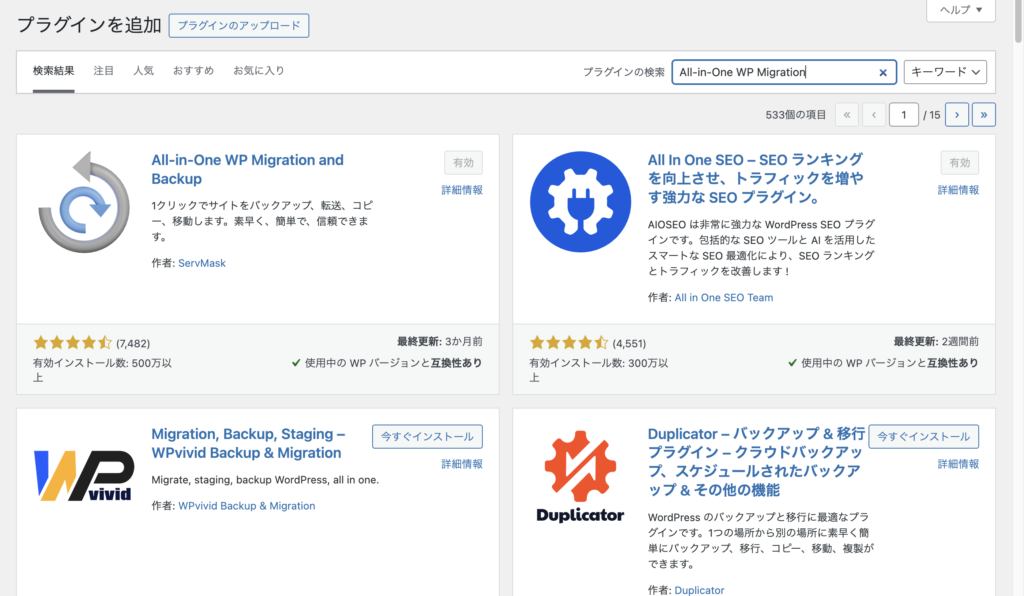
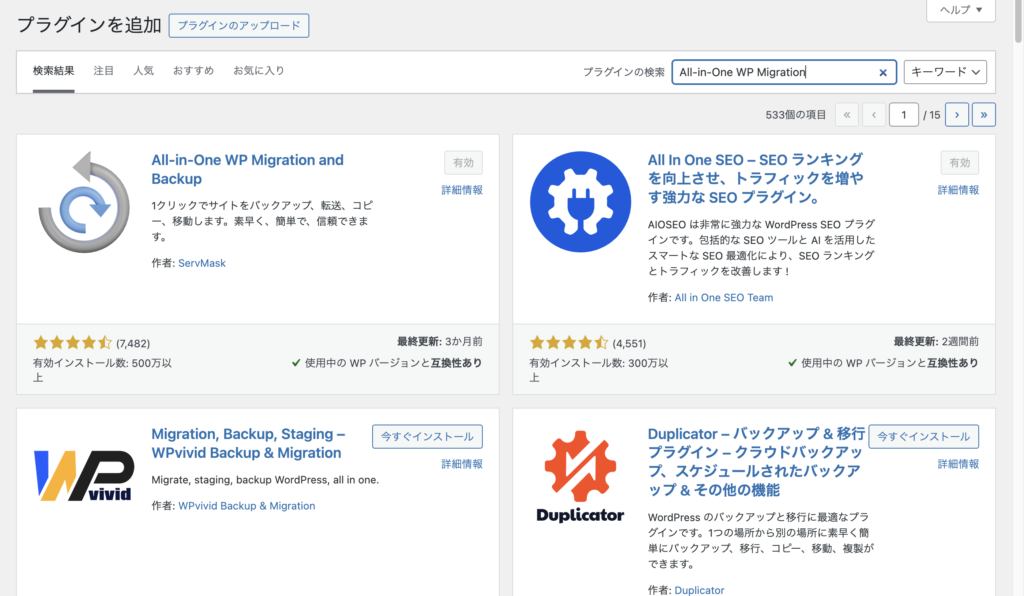
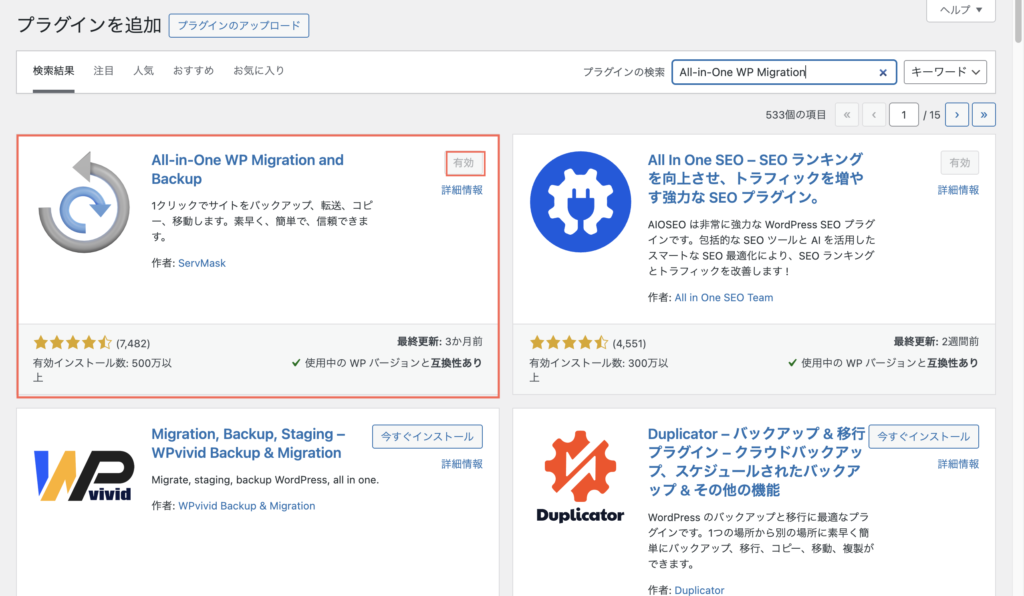
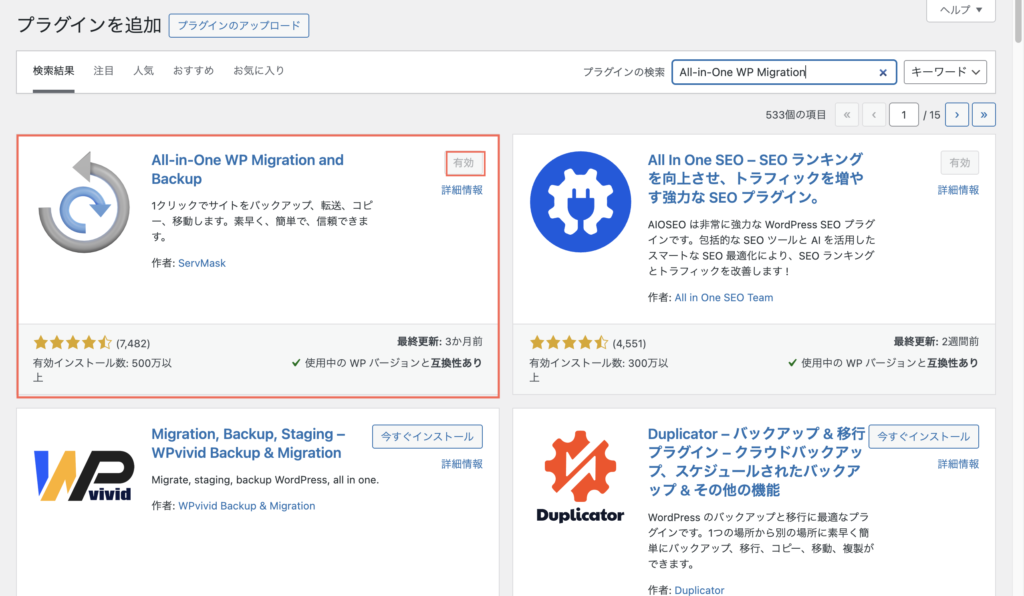
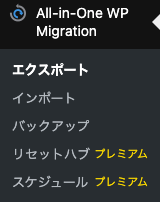
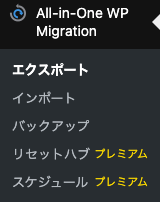
[Practical Guide] Creating Backup Data
![[実践編]バックアップデータ作成](https://ryo-popcoon.com/wp-content/uploads/2024/12/8a478f19a81d9e146f9fb527dd1e0649-4-1024x576.png)
![[実践編]バックアップデータ作成](https://ryo-popcoon.com/wp-content/uploads/2024/12/8a478f19a81d9e146f9fb527dd1e0649-4-1024x576.png)
We will follow the steps below to create backup data with All-in-One WP Migration.
Export Backup
- In the admin panel, click on “All-in-One WP Migration > Export“
- From the “Export To” dropdown menu, choose the destination (e.g., File)
- Click on “Start Export“
- Once the export is complete, click “Download” to save it to your local environment
- Verify the backup data
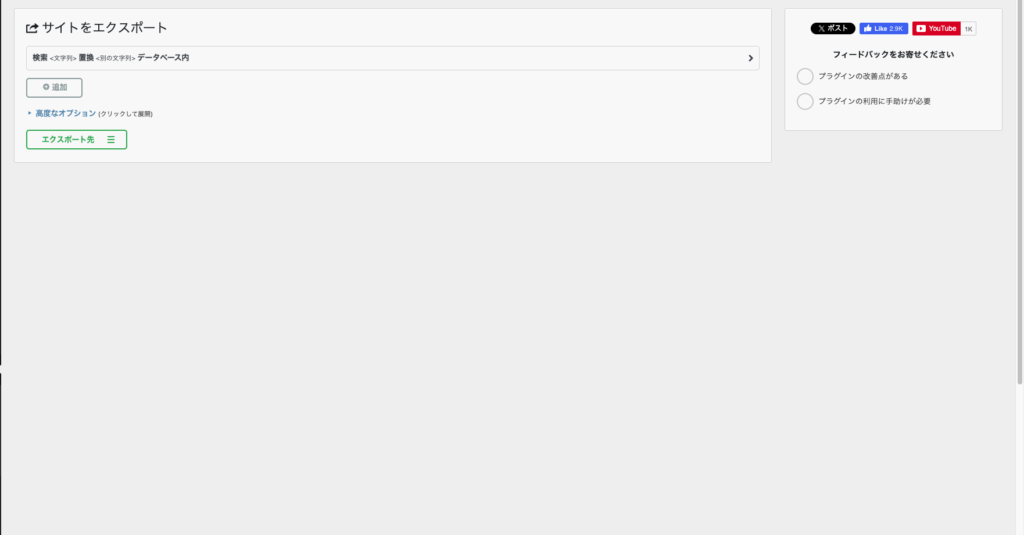
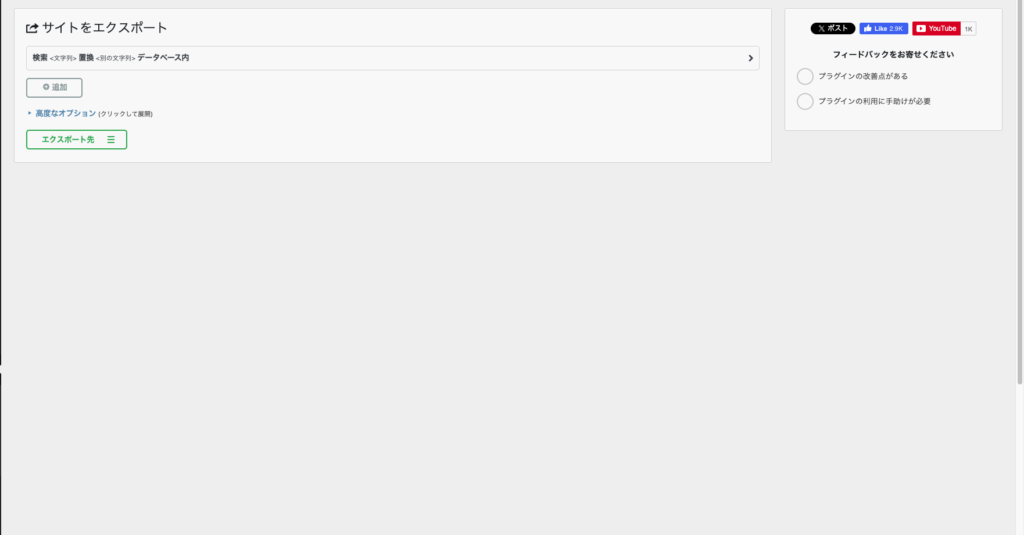
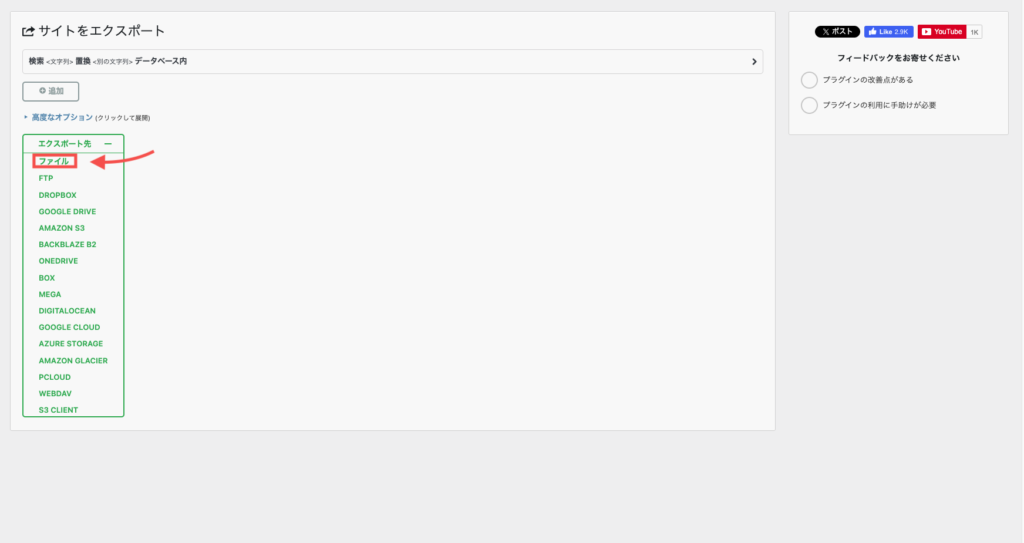
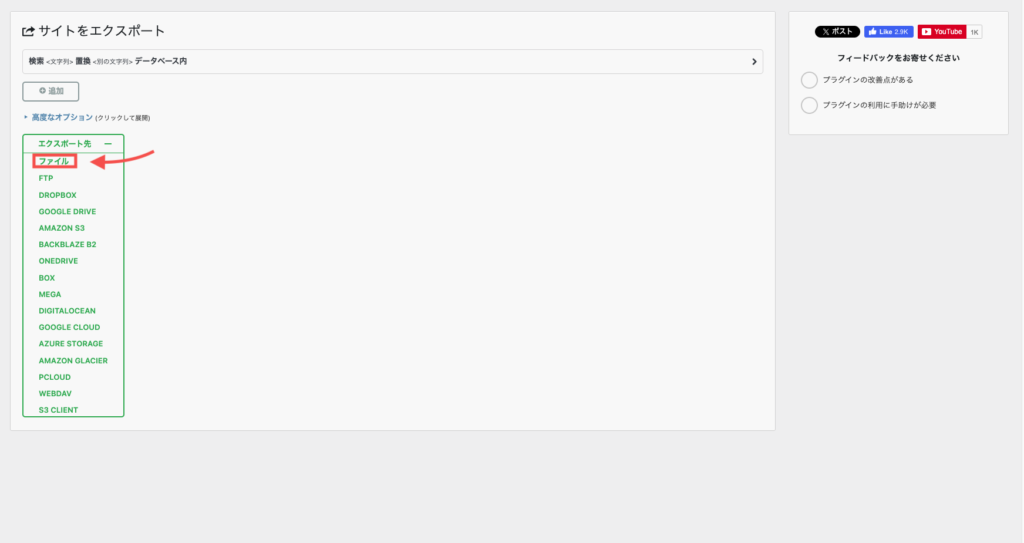
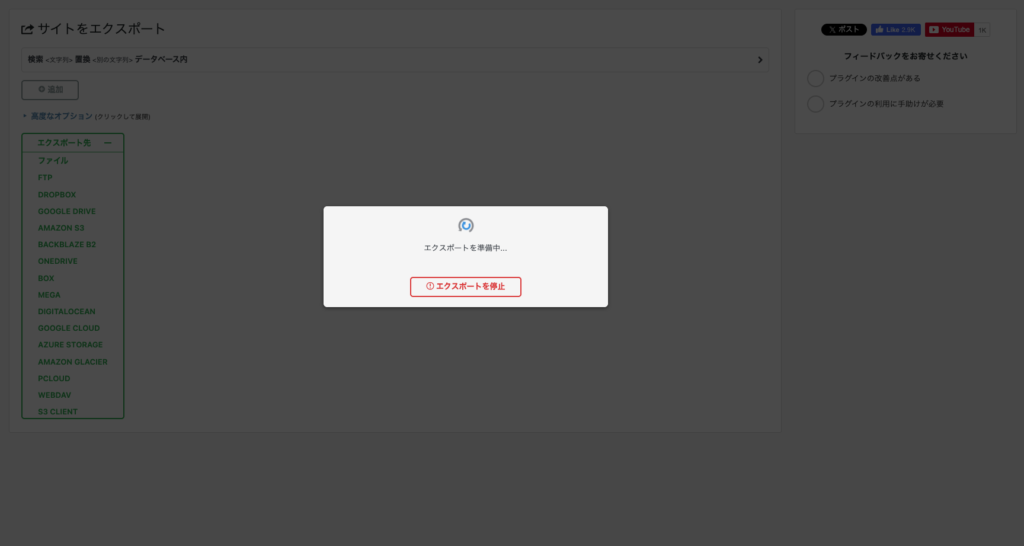
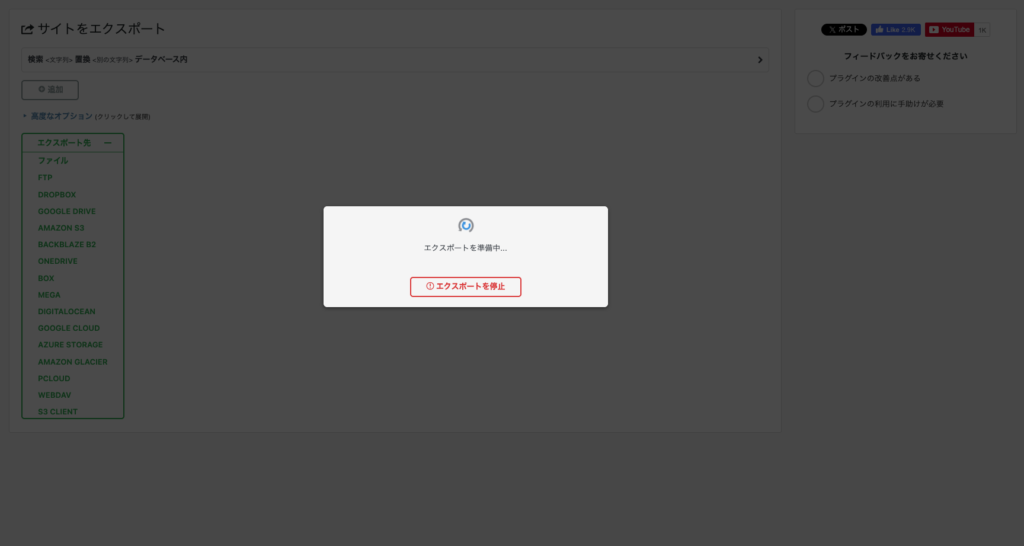
*Depending on the site size, it will take approximately 1 minute to complete.
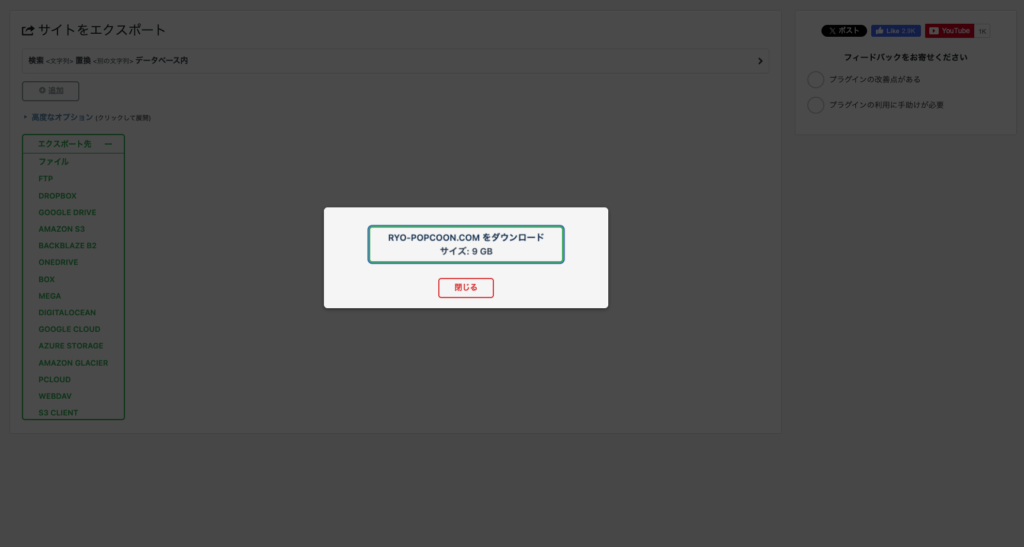
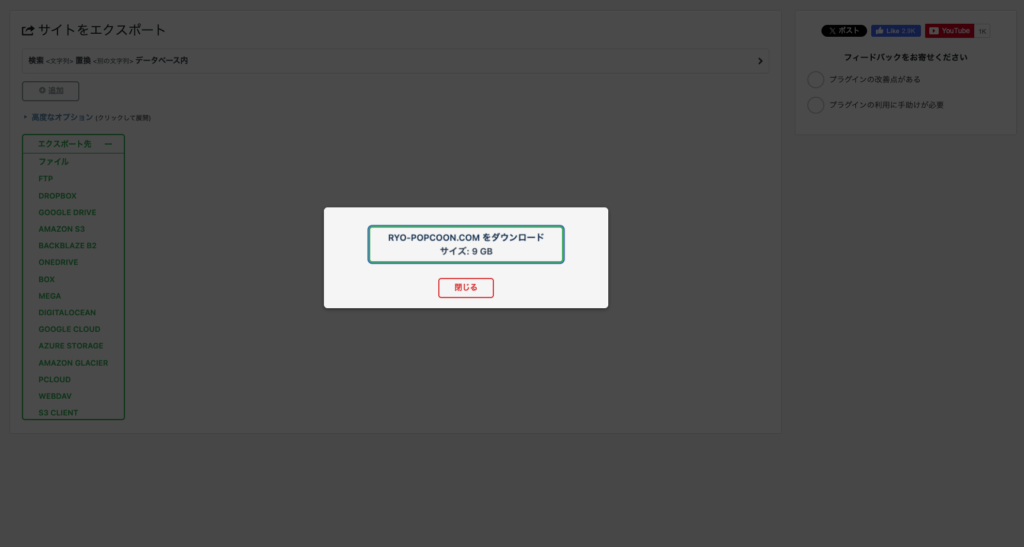
You can also check the backup in the “Backup” section of All-in-One WP Migration from the admin panel menu.
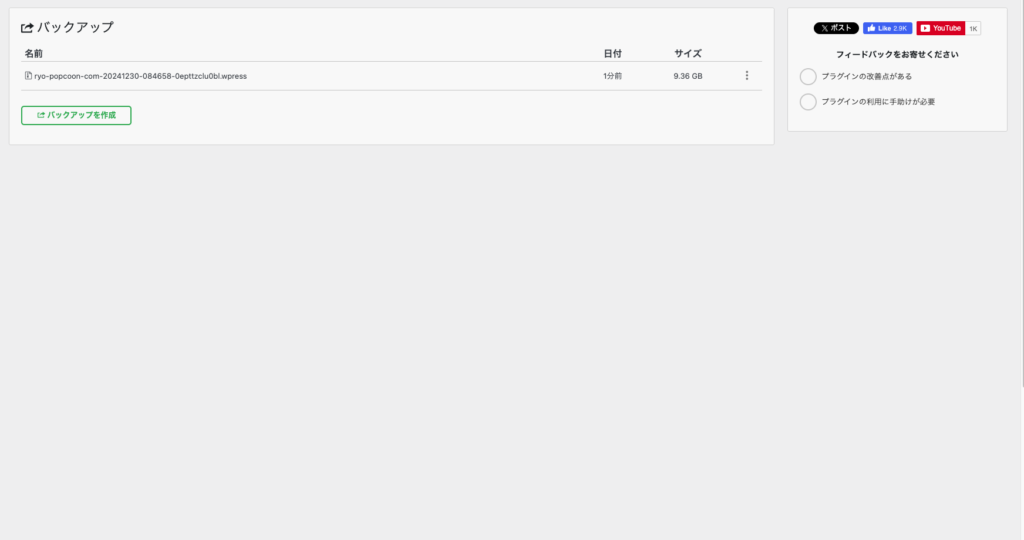
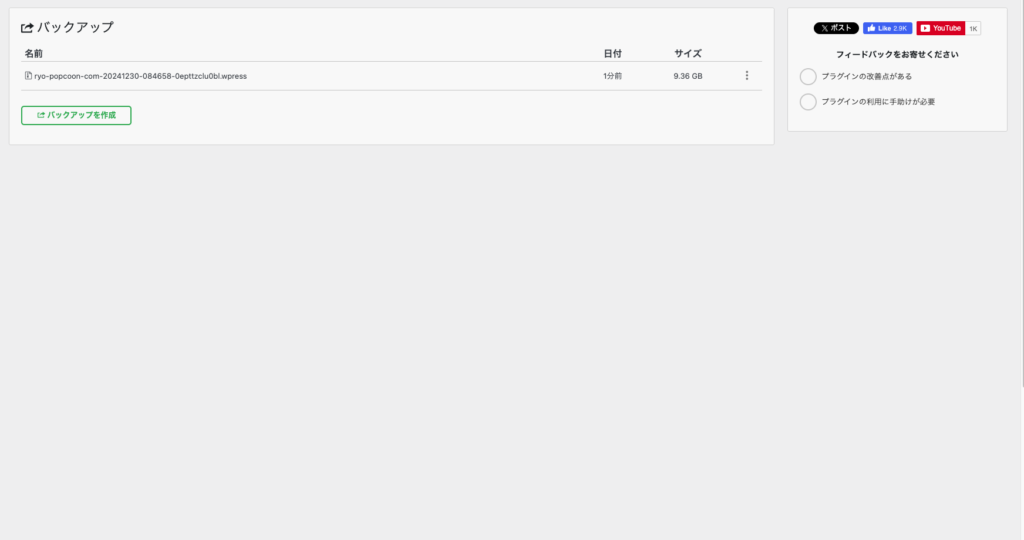
*From this screen, you can also create a backup by clicking “Create Backup.”
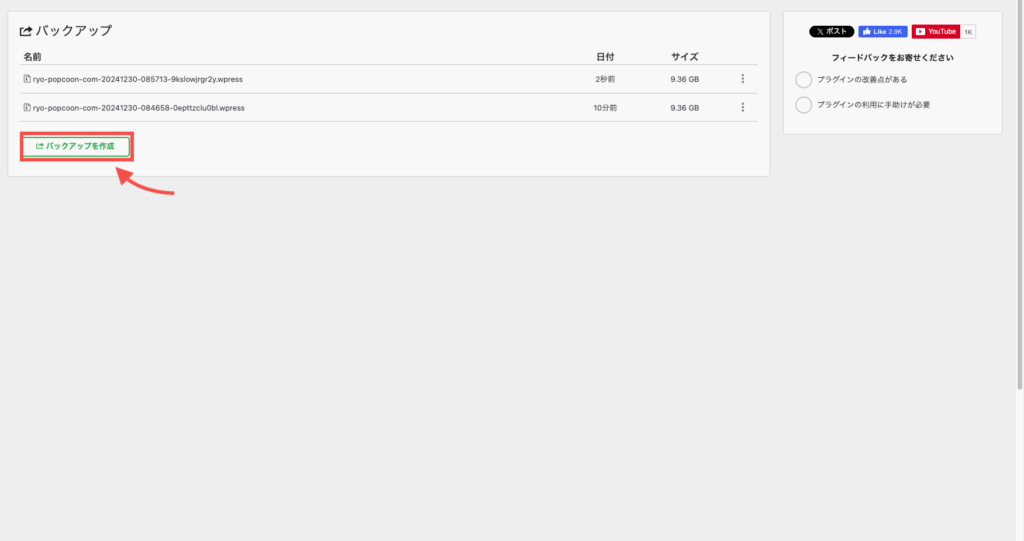
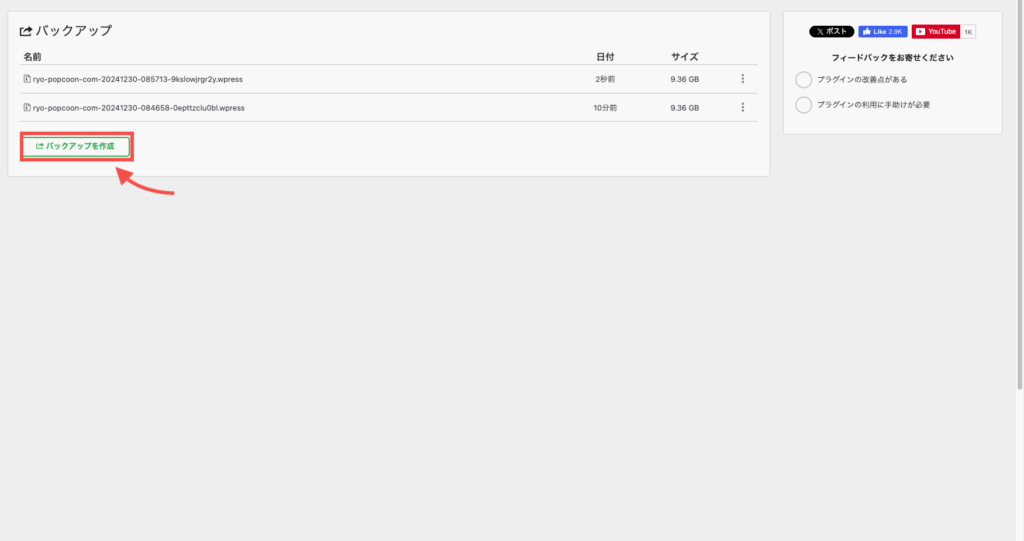
Check the downloaded file and, if necessary, save it to external storage (e.g., Google Drive or USB drive) for added security.
The backup data creation is now complete!
In addition to saving it within the admin panel, I have saved it on my computer or a USB drive to further ensure its safety. Next, let’s review the restoration steps!
[Practical Guide] Steps to Restore Backup


Let’s also learn how to restore the backed-up data.
Practical Guide to Restoring Backup
- Select “All-in-One WP Migration > Import“
- Click the “Import To” button and choose “File“
- Drag and drop the downloaded backup file
- Import complete… or so you think, but an issue occurs!
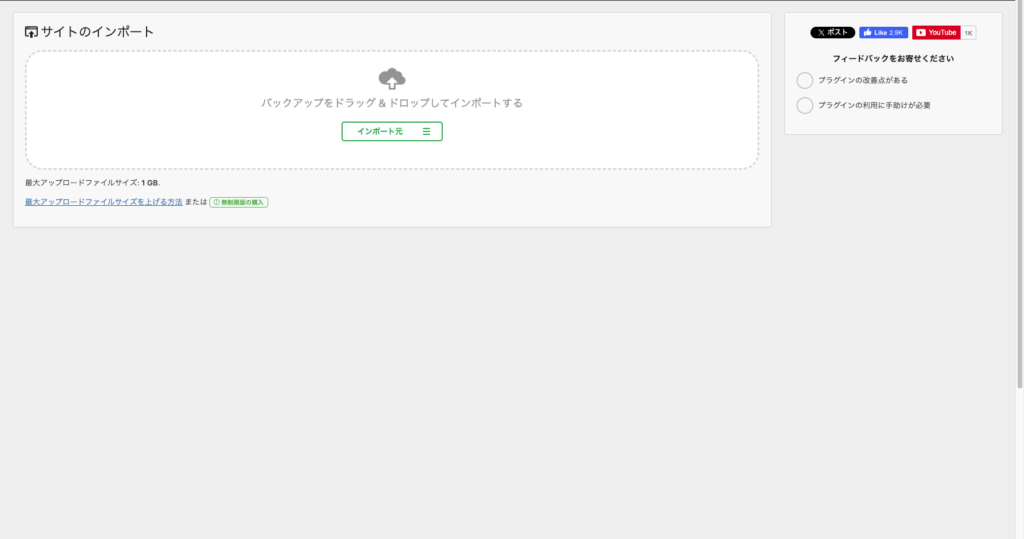
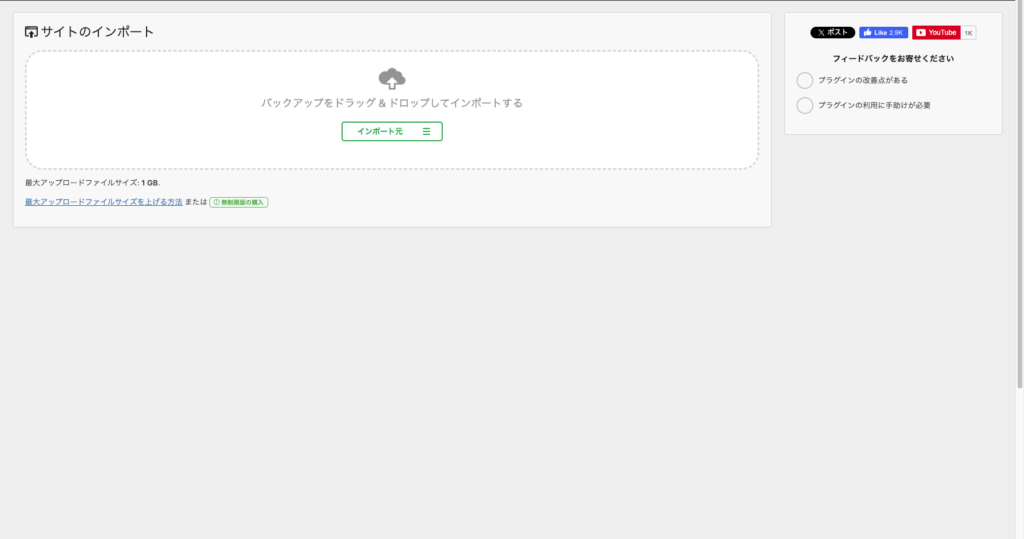
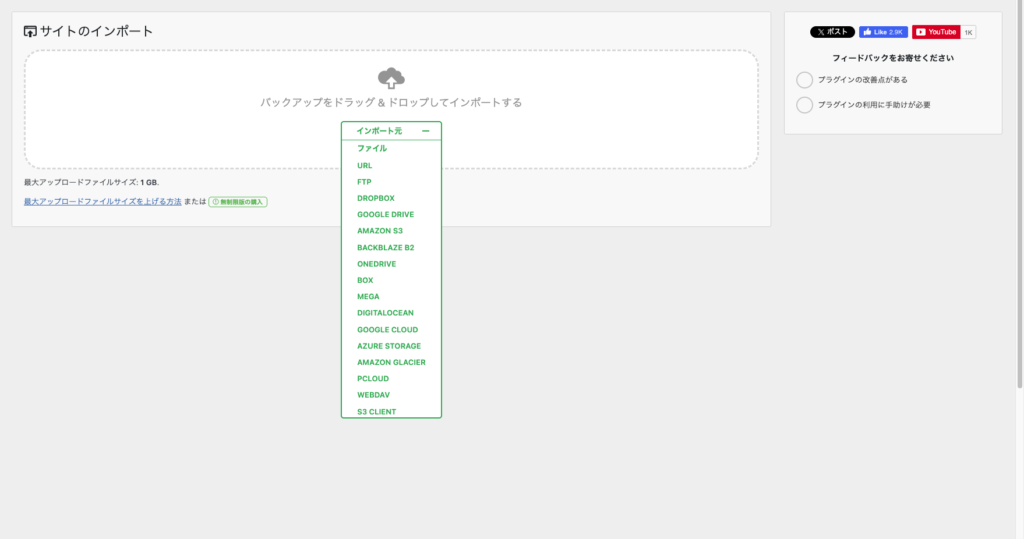
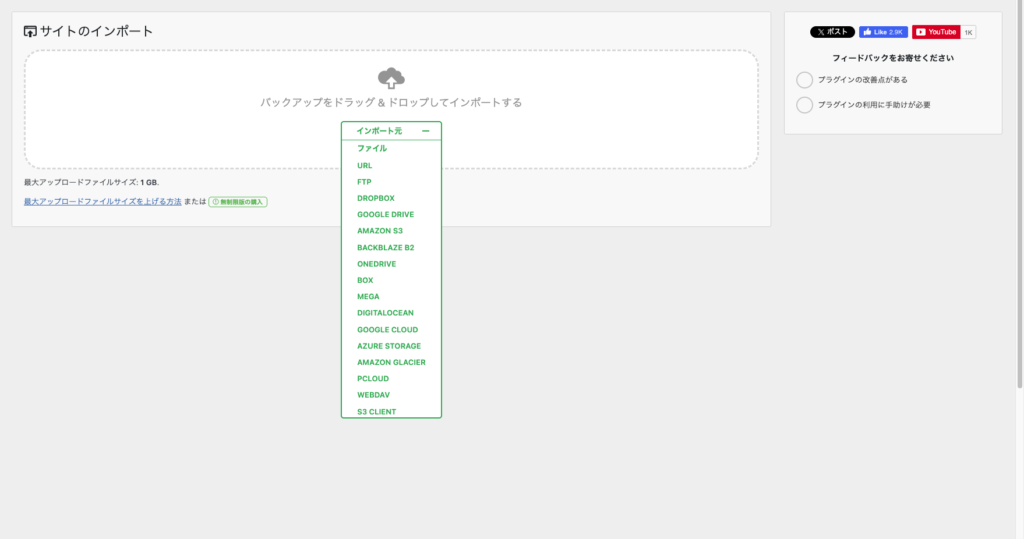
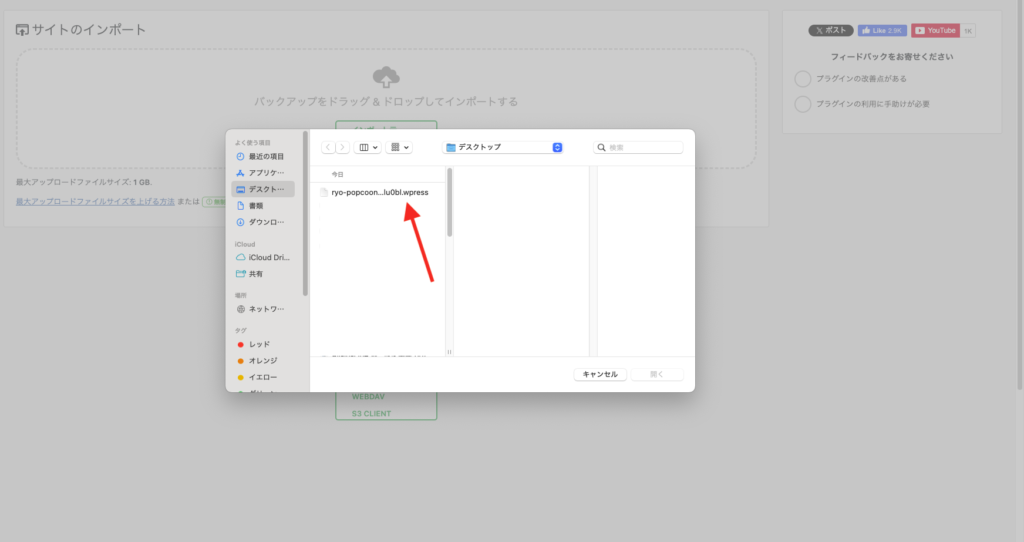
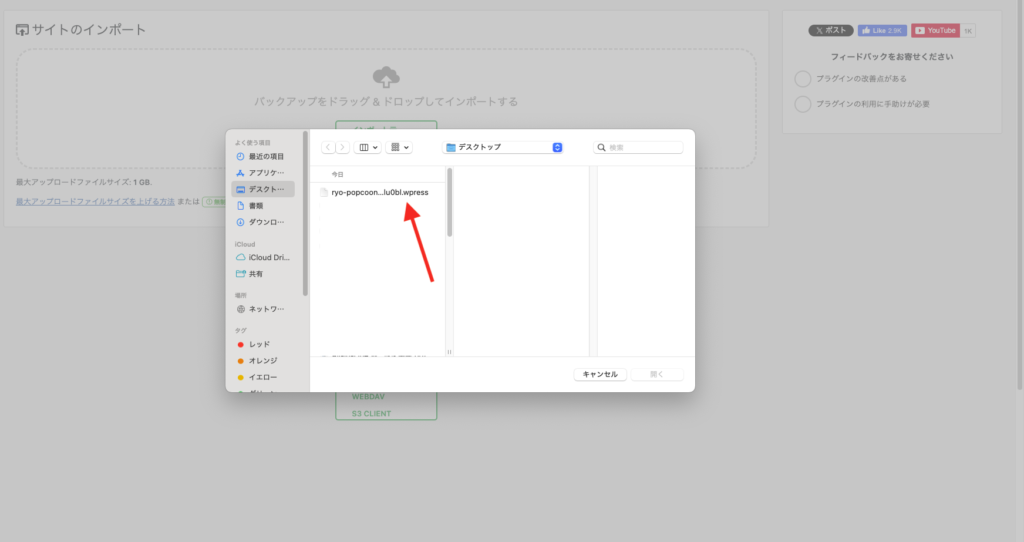
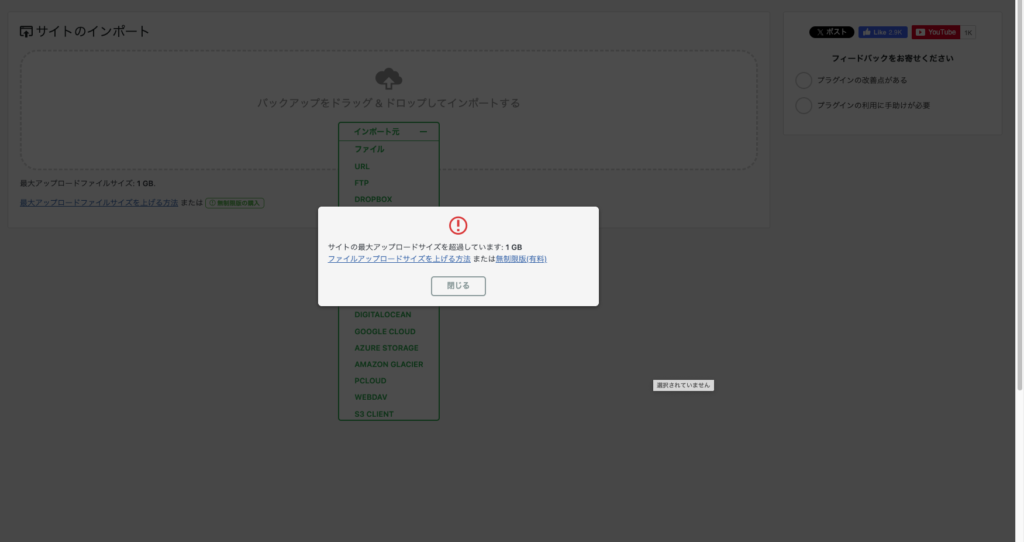
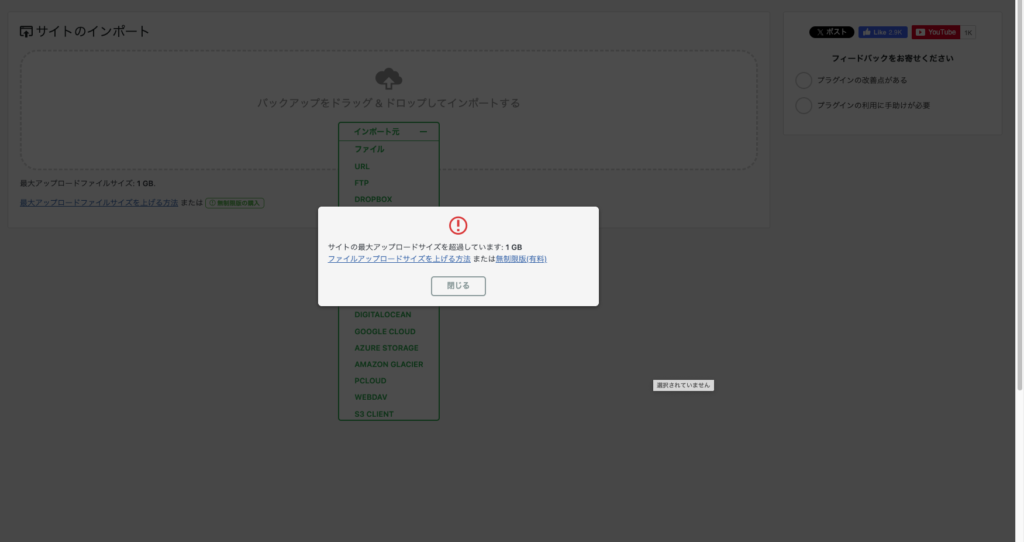
The message “Exceeded maximum upload size: 1GB” appeared, and the import could not be completed.
This message is likely caused by the upload size limit set on the server side.
By the way, if it’s just the import process, other plugins or tools might be able to substitute.
However, when using another plugin to import, the .wpress format from All-in-One WP Migration may not be directly compatible.
In that case, consider exporting the database and files separately when creating the backup.



It’s good that I was able to get the backup data itself, but caution is needed when using it!
Cautions and Solutions for the Free Version of All-in-One WP Migration
The free version of All-in-One WP Migration is a very useful backup tool, but it has a 1GB file size limit for imports.
If this limit is exceeded, you may see an error message stating, “The site has exceeded the maximum upload size.“
However, there are possible ways to bypass this limitation.
- Adjust the server settings
By modifying the upload size limit in the server control panel or php.ini, you can handle files larger than 1GB. - Use alternative tools
You can also use other backup tools (e.g., UpdraftPlus, Duplicator) to perform the import. - Consider upgrading to the premium version
The premium version removes the upload size limit, making it easier to import large files. It also offers convenient features like file splitting.
The method you choose depends on the frequency of your tasks and your budget. Be sure to proceed with the method that best suits your needs!
All-in-One WP Migration Pros & Cons


Pros
The intuitive UI is easy for beginners to use. Importing and exporting can be done with a simple drag-and-drop.
You can migrate the entire site, including themes, plugins, media files, and databases, all at once.
Migration between different servers is supported, and it is compatible with most plugins and themes, ensuring everything works smoothly after migration.
Easily create backups, making it useful not only for migration but also for other purposes.
For small websites, the free version provides sufficient performance.
Enables cloud integration (Google Drive, Dropbox, etc.) and migration of large files.
Disadvantages
The free version cannot handle backups larger than 512MB, so a paid version is required for larger sites.
Due to its simple design, there are fewer options for detailed backup settings and split backup features.
To access convenient features such as cloud integration and multisite support, paid extensions are required.
Purchasing multiple extensions can lead to increased costs.
It is affected by the server’s PHP memory limit and upload size restrictions.
In environments where these cannot be adjusted, it may be difficult to use.
If you want to set up regular automatic backups, you will need a separate scheduling tool or a paid extension.
All-in-One WP Migration Frequently Asked Questions (FAQ)


Here are some common frequently asked questions!
- What can you do with the free version?
With the free version, you can use the following features:
- Full site backup (up to 512MB)
- Export to local environment
- Easy import and export with drag-and-drop
- How do I migrate a site?
Site migration steps:
- On the original site, perform an “Export” and save the backup file.
- Install All-in-One WP Migration on the destination WordPress site.
- On the destination site, select “Import” and upload the exported backup file.
- Where is it recommended to save backup data?
It is recommended to save backup data in the following locations:
- Local PC or external storage (basic)
- Cloud storage like Google Drive or Dropbox (requires a paid extension)
- How can I save backup data to cloud storage?
To save to cloud storage (such as Google Drive or Dropbox), you need to purchase the premium extension.
After enabling the extension, you can link your cloud account and set it as the export destination.
Summary & Thoughts


All-in-One WP Migration is an excellent plugin for easily backing up WordPress sites.
With its simple usability and high compatibility, it is recommended for a wide range of users, from beginners to intermediate users.
The free version covers basic backup tasks, but depending on the size of the site and the features needed, it may be worth considering the paid version.
Among the backup plugins, this one was quite easy to use with a simple interface.
I think even beginners can use it fairly intuitively, but there might be some struggles when it comes to the file size limitations.
If you have the budget, the premium version would cover everything, but for those who want to stick with the free version, some technical knowledge may be necessary!
However, it’s such a great plugin that it makes you consider whether it’s worth upgrading to the premium version.
As an additional note, the official website mentions that even NASA uses it, so I believe this plugin has not only popularity but also safety and reliability!
Definitely take advantage of this plugin to manage your WordPress site more securely!