ー記事のレベルー
- 初心者
- 重要度
- 難易度
こんにちは!ryoです!
WordPressでサイト運営をしているほとんどの方は「プラグイン」をインストールしています
プラグインをインストールすることによって手軽に機能を追加したり
より読者に読んでいただけるようなサイトを構築できることでしょう!
実践式に解説するので読み終わったときブログはより使いやすくなっているだろう
 ryo
ryoこんな方におすすめ!!
・Wordpressを使い始めたばかり
・読みやすい記事を作りたい
・収益や読者を得たい
・Wordpressのプラグインインストール方法
・プラグインとは?
・入れることによるメリット・デメリット
「Wordpressを使い始めて他のブロガーと何か違う」
こんな疑問はもしかするとプラグインの有無が関係してるかも!
・プラグインを使いこなしているかどうか?
・必要なプラグインを入れているのか?
こういった原因が考えられるかもしれません
プラグインを使うとサイトの完成度が大幅にアップします。
プラグインは種類が豊富で使いやすい物が多いので
「自分にはどんなプラグインが必要なのか?」も考えましょう!
別記事で色々なプラグインを紹介しています
是非こちらも参照してください!
WordPress初心者必見!!:便利なプラグインの活用法とおすすめプラグイン
それではプラグインの使い方を解説していきます!!
WordPressでの【プラグイン】とは?


WordPressで使うプラグインとは簡潔に伝えると
「Wordpressに新しい機能を追加するもの」
これだけ覚えておきましょう!!
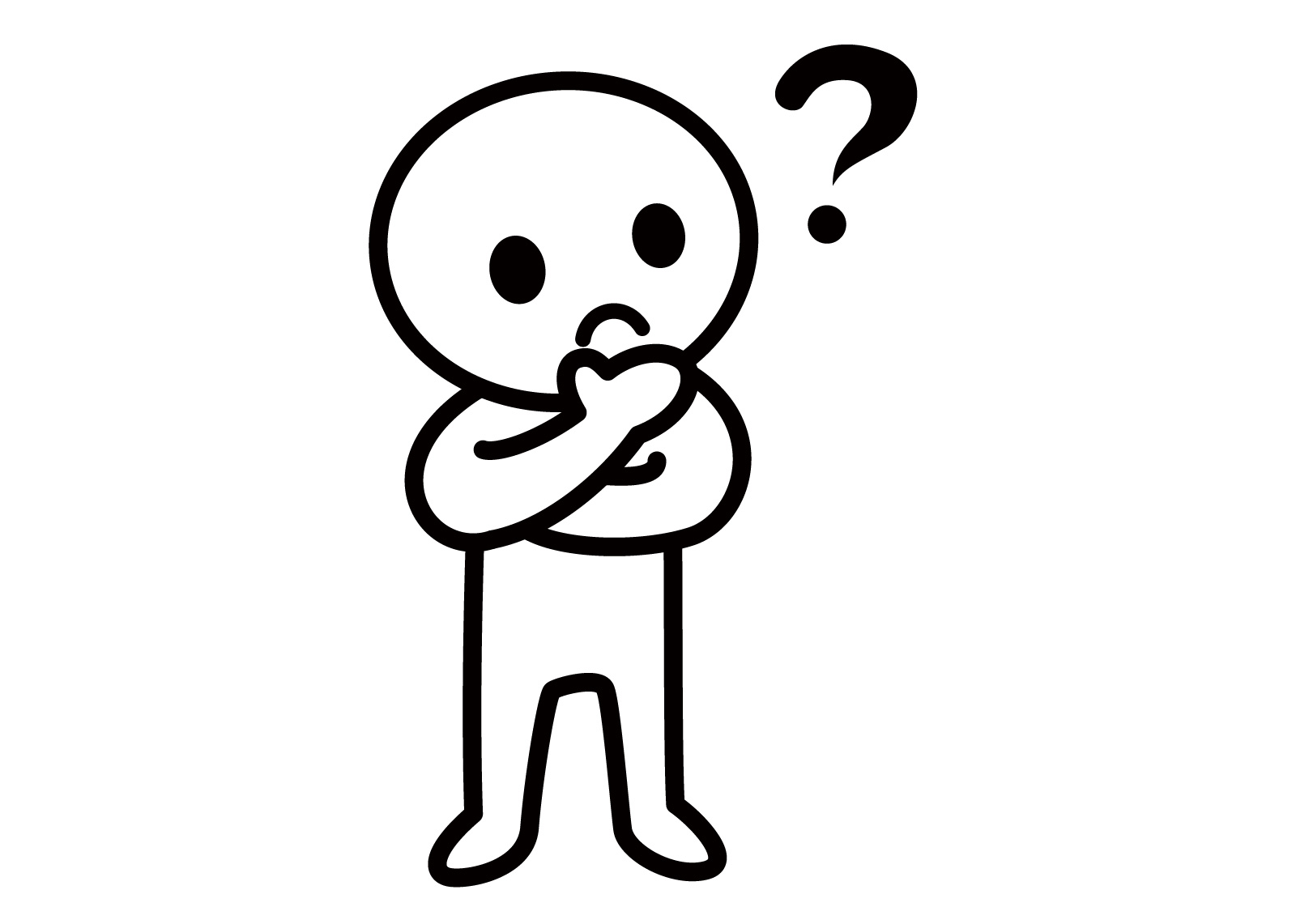
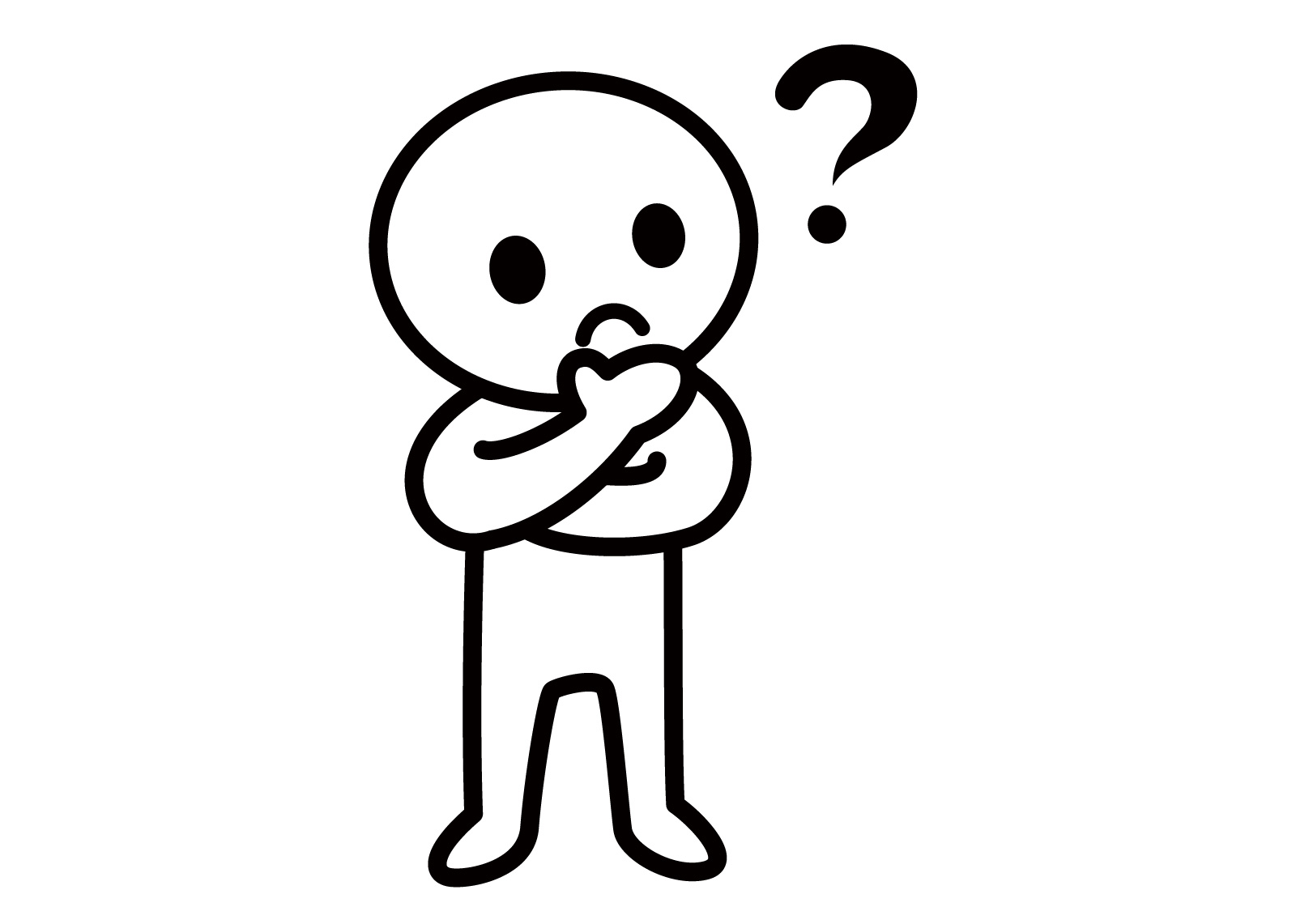
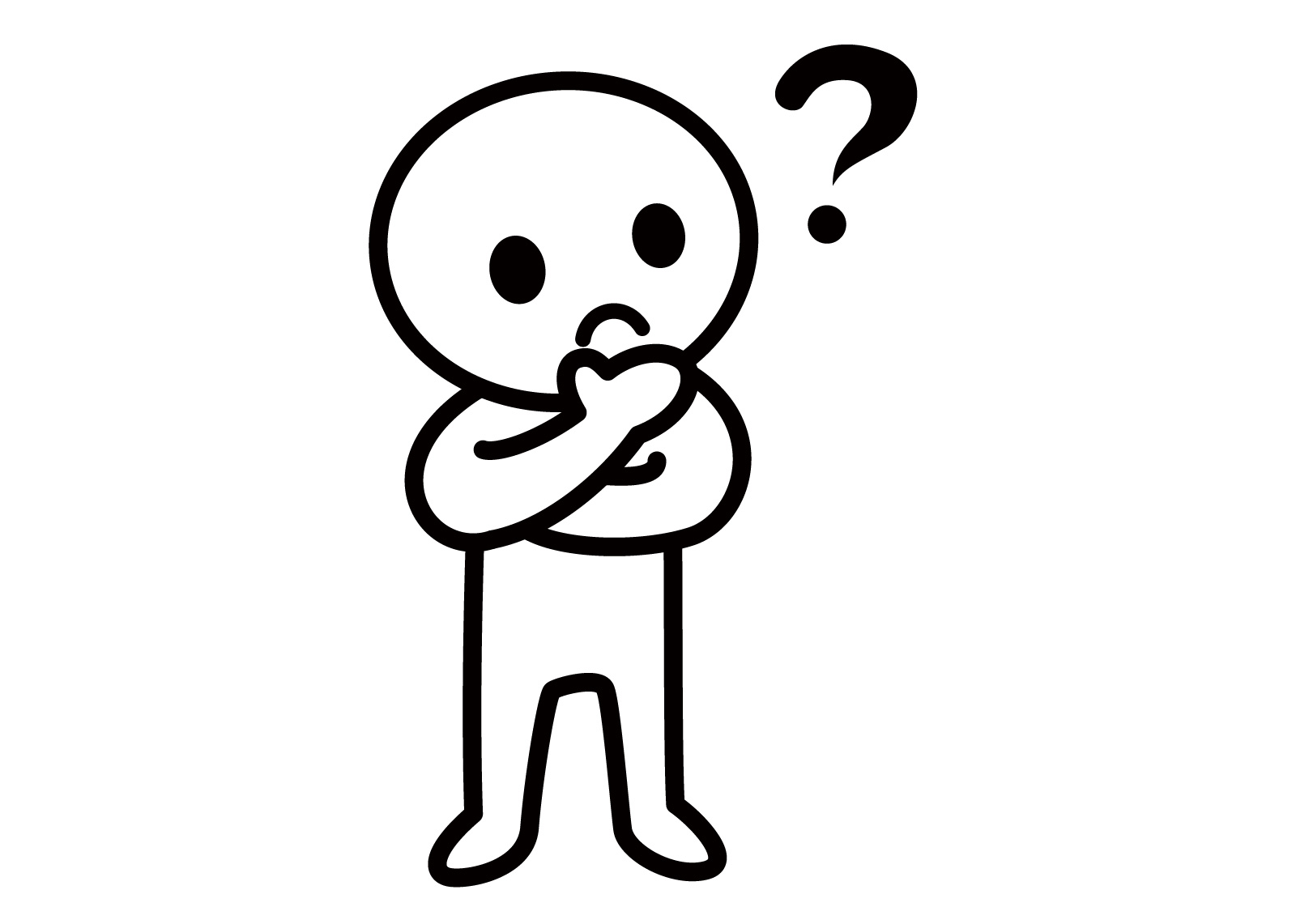
新しい機能?もう十分Wordpressは機能が良くて
満足してるけど・・・
確かに昔は私自身Wordpressにはすでに
いろいろな機能が付いていてそんなに気にもしていませんでした
しかしどんなに頑張って他ブロガーさんを見て勉強しても
近いデザインにならなくて、挫折しかけていた時期もあったぐらいです
昨今では自身が作ったプラグインとかでなければ
あまり変わらないデザインを作っていけます(努力次第)
WordPressのテーマを使っていると初めからほとんどの機能が付いている物がありますので
初めに有料のテーマがお勧めされるのはそんな理由もありますね!
因みに私がよく使う吹き出し↓



これなどは初めからテーマについていた機能です
これ以外にもデザインが違う吹き出しもあったりしますので
自身の運営するサイトに合った機能を探すといいでしょう!
・テーマにも機能は豊富にあるのである程度はカバーできる
・プラグインを使うことで個性に合わせたデザインができる
・人気のブロガーさんに近いサイトもプラグインがあれば可能
プラグインをインストールする際の注意点


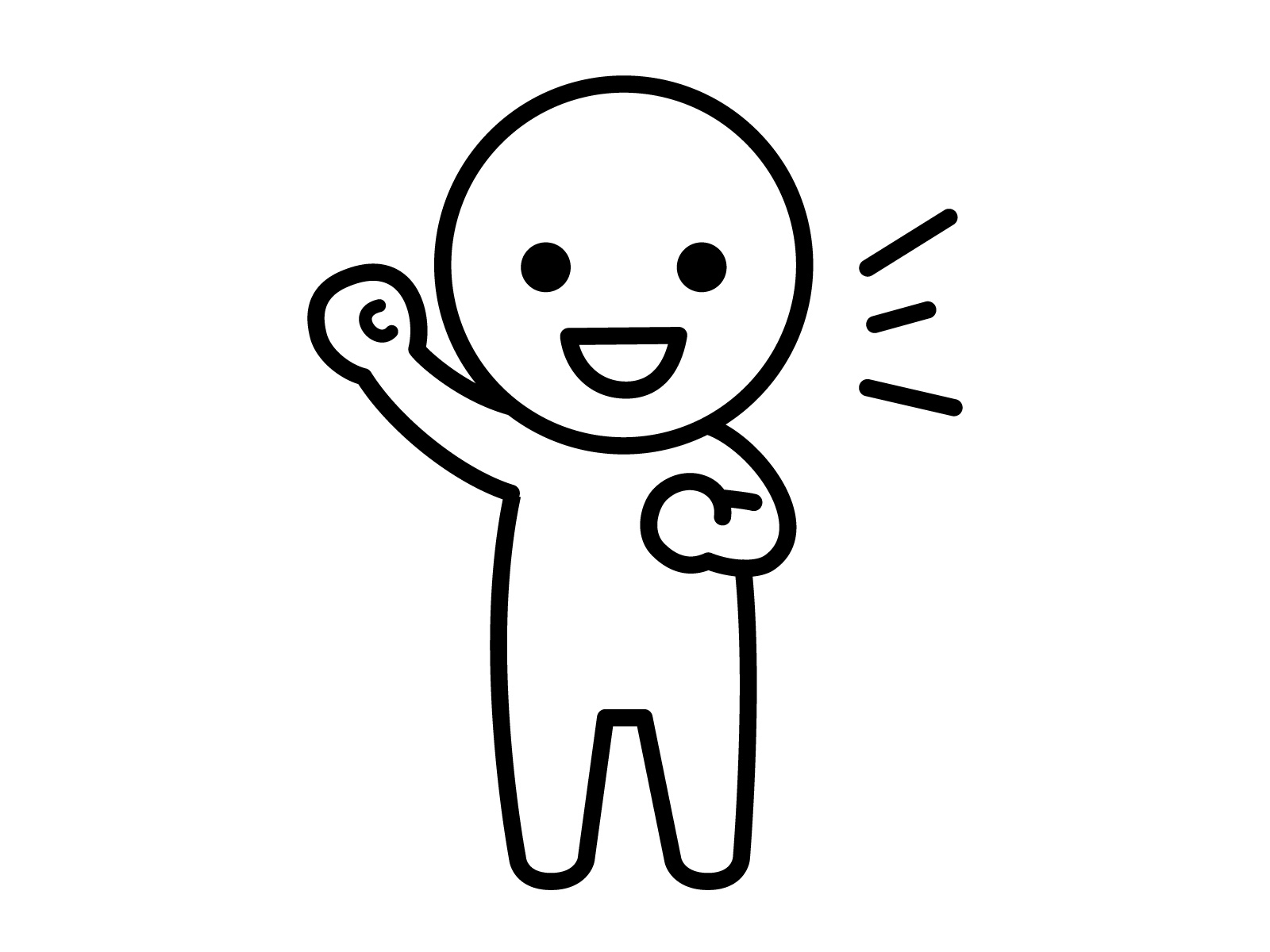
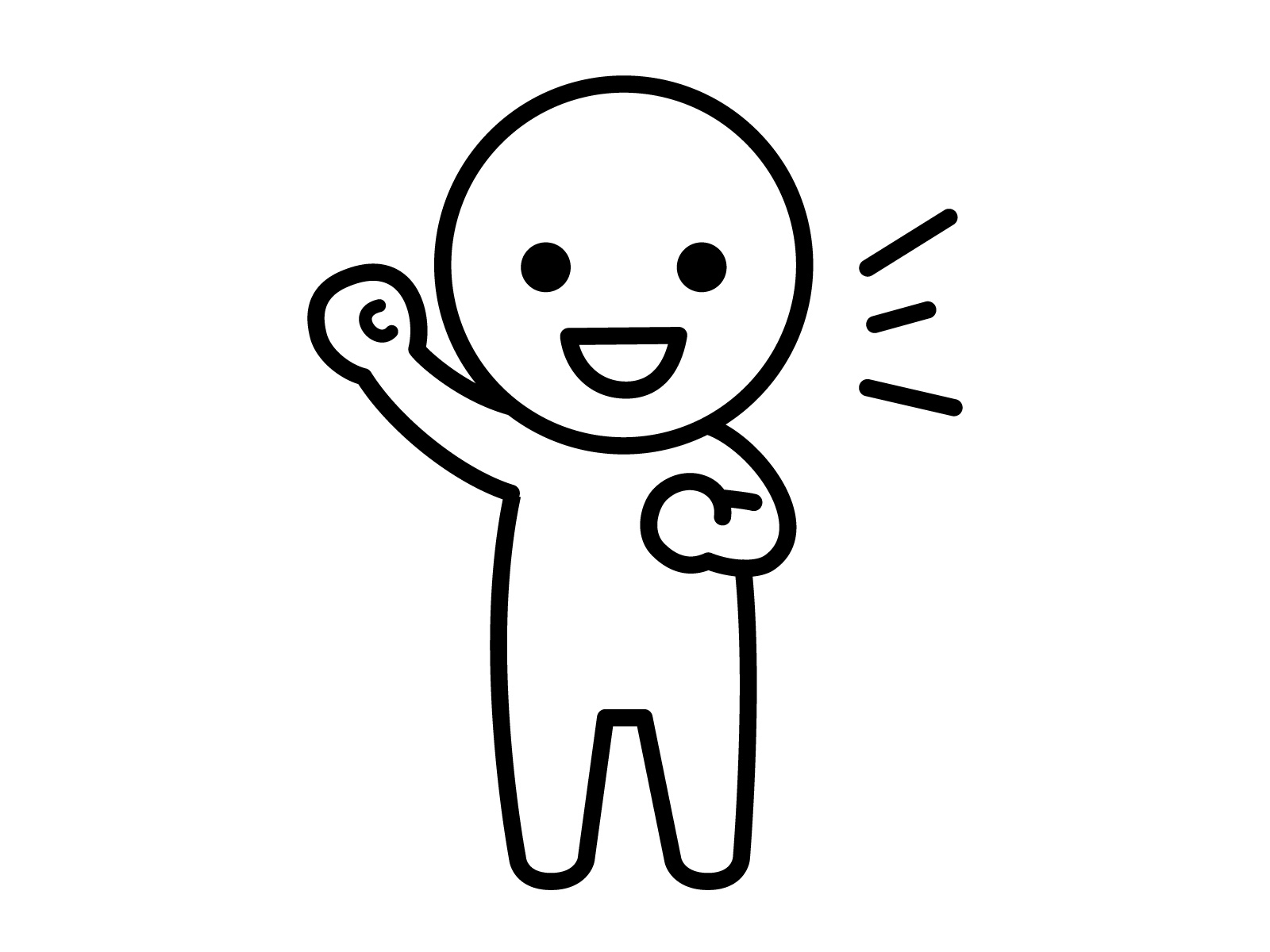
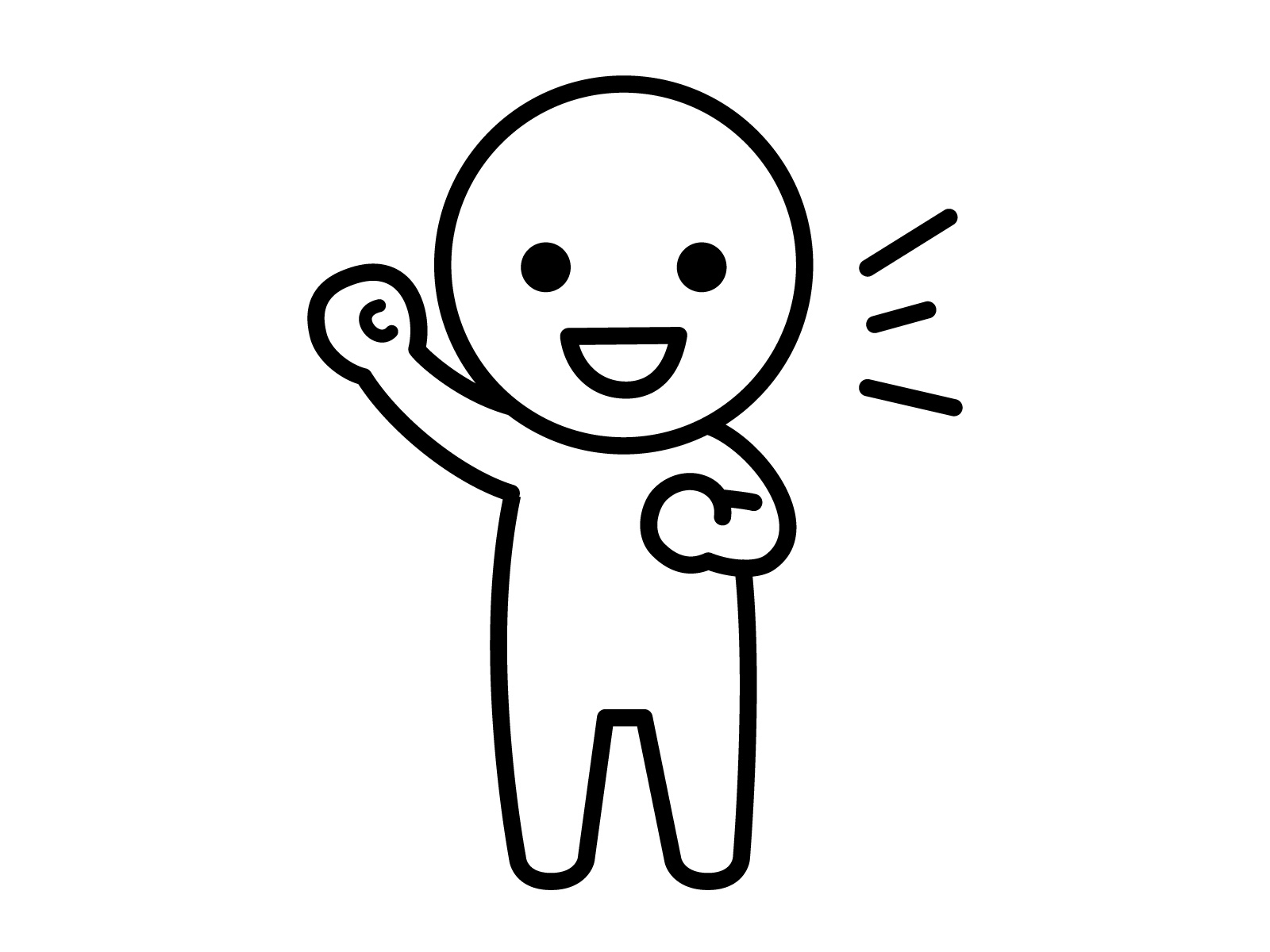
よし!!いろいろなプラグインをどんどん入れて
もっといいブログにしよう!



ちょっと待って!!落ち着いて聞いてほしい
プラグインにも注意点があるのでそちらも解説しよう!!
「プラグインはとてもいいものだ!!どんどん入れていこう」
と誰しも考えそうなことですが、
こんなデメリットもあるので少し待ってほしい
相性の悪いプラグインを入れるとエラーの原因になる
サイトの表示スピードが遅くなる
プラグインにも様々あるが、性能が同じものもあると言うことも頭に入れてほしい
先ほど説明した吹き出しの件ですが同じ性能でもあれは個々で成立している
プラグインであってこれは入れていても特に問題なかったが
中には【お互いを邪魔してしまう相性の悪いプラグイン】もあります
近い機能を持ったプラグインはどちらか一つ使うようにしましょう!
※セキュリティー関係のプラグインは特に気を付けよう!
「siteguard wp plugin」を使ったセキュリティ強化プラグインの解説もしてますので気になる方はぜひ!!


多くのプラグインを欲してしまうのはよく分かります
私も実はサイトのデザインや機能にこだわり過ぎて
プラグインをたくさん入れていた時期がありました(別のブログで)
しかし機能は増えた半面サイトの速度が急激に落ちて読者の数は極端に減ったのである
【ryoチャンネル】ではシンプルに作って読者に見やすい様
適度に必要なプラグインだけを選定して
記事に集中しているからこそ
速度を一定に保つことができていると私は思っています
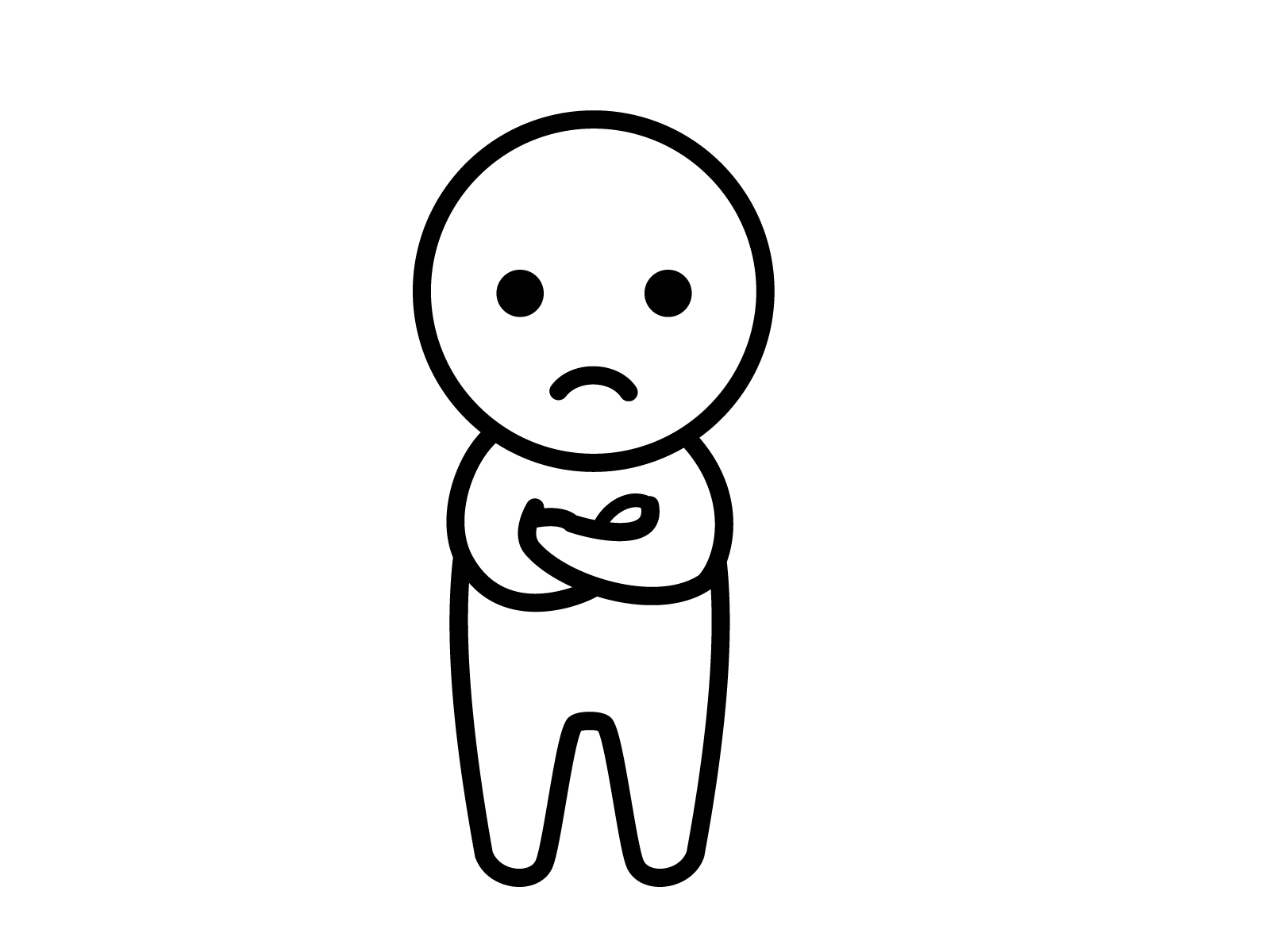
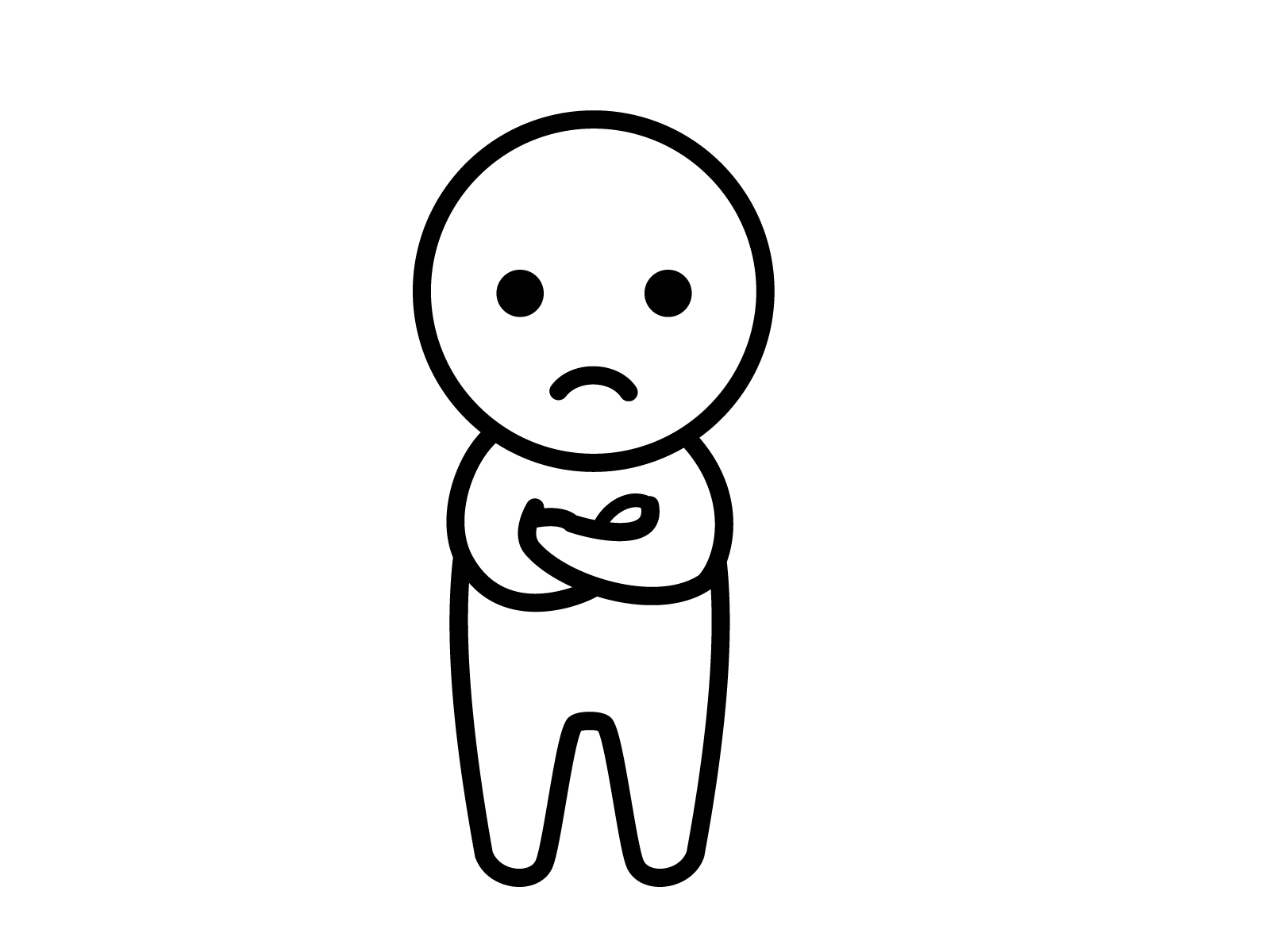
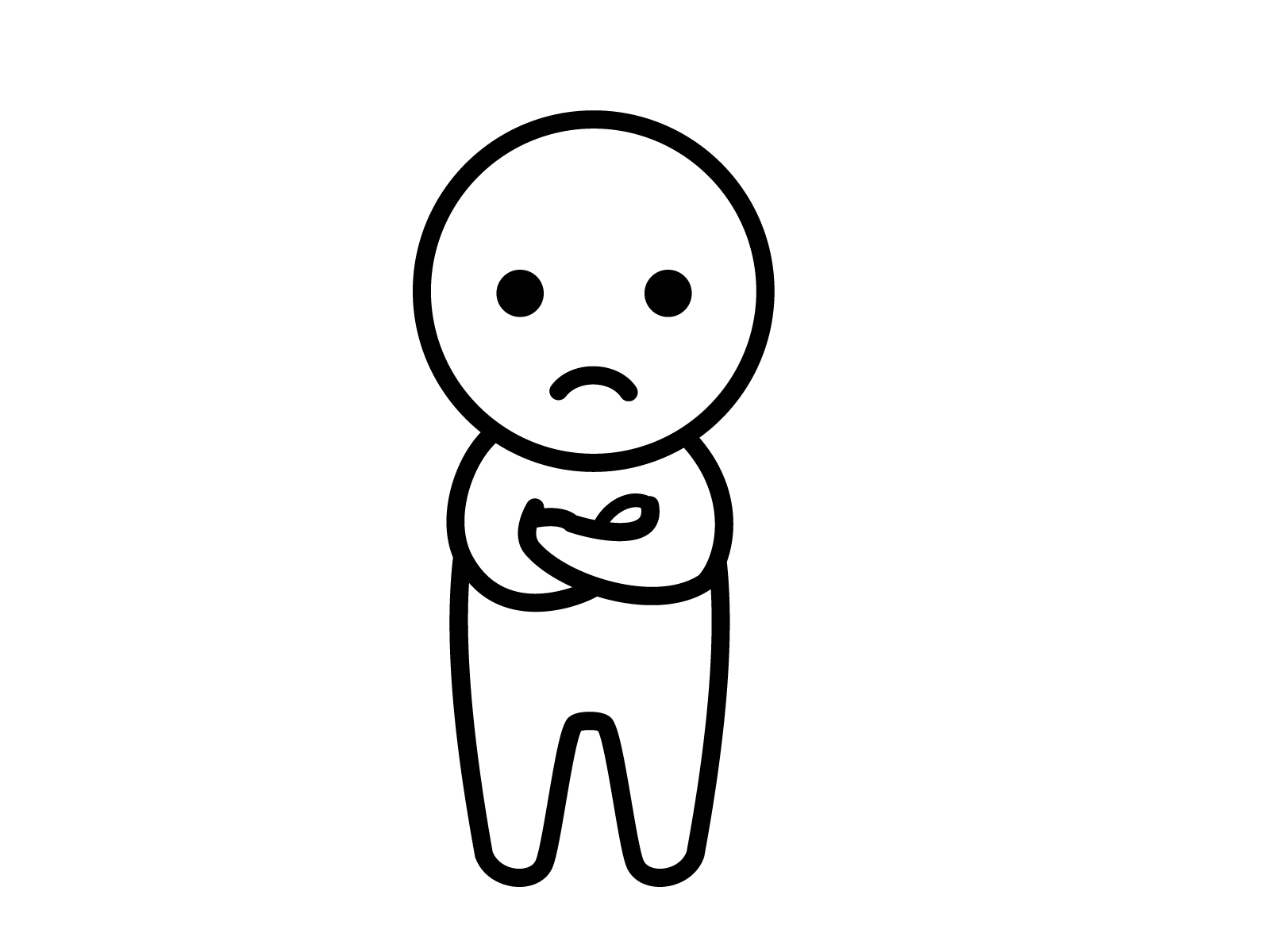
多くのプラグインを入れたことで
メリットもデメリットに代わってしまう事例も
あると言うことだね



あくまでも実践例で話しているから
すべてが真実ではないけれども
実際それで苦労したブロガーも居るってことも覚えておこう
プラグインインストールの方法
それではインストールのやり方をステップごとに解説していこう!!
プラグインのインストール方法を画像も交えながら
実践式に解説していきます。
- WordPressの画面を開こう
- プラグインをインストールしていこう!
- インストールできているかチェック!
- 問題なく使えるか動作チェック
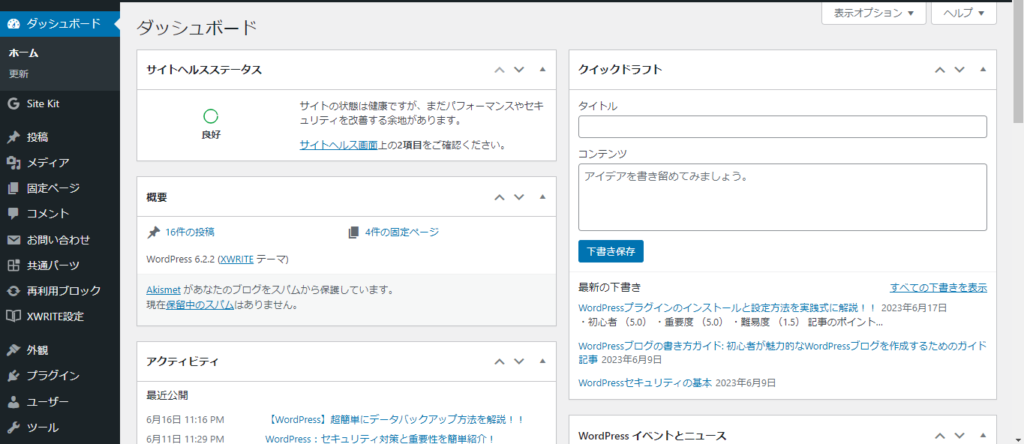
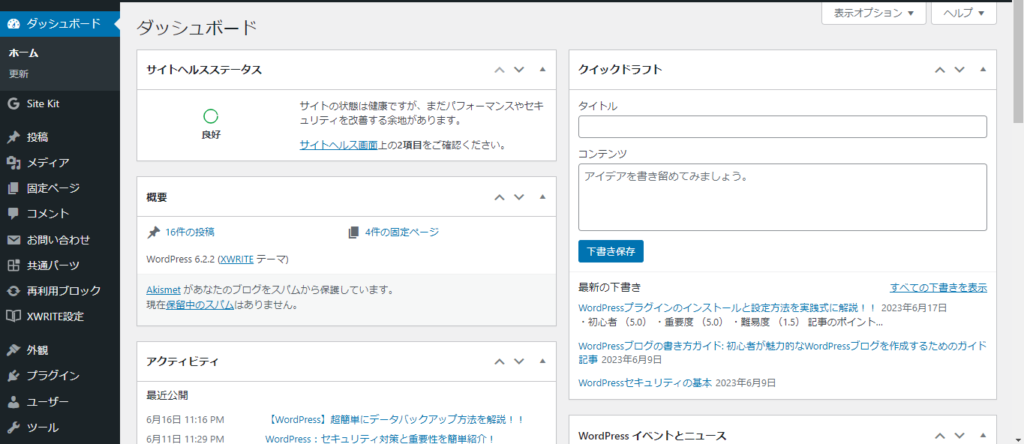
こちらがWordpressのサイト編集画面です
基本的にはこちらでサイトの編集やプラグインなどの設定ができます。
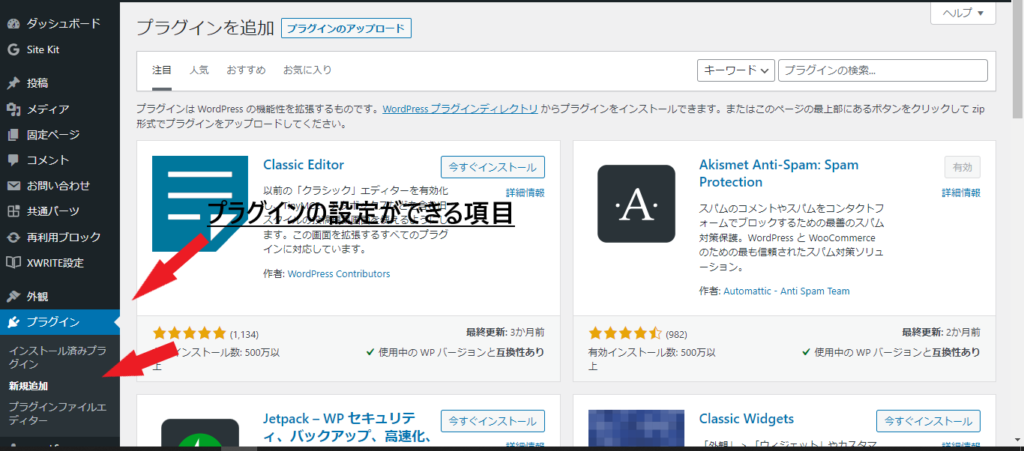
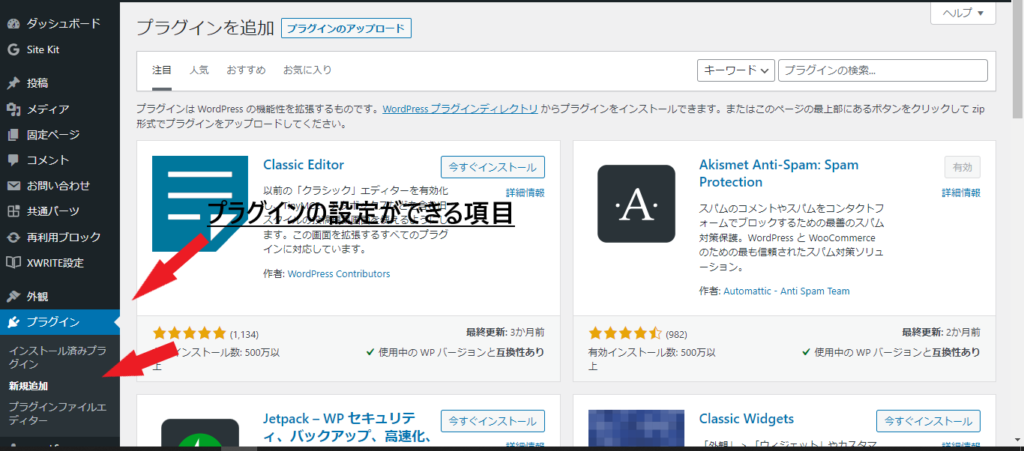
ダッシュボードにある「プラグイン」→「新規追加」をクリックしましょう
すると色々なプラグインが出てきます
今回は「Contact Form 7」をインストールします。
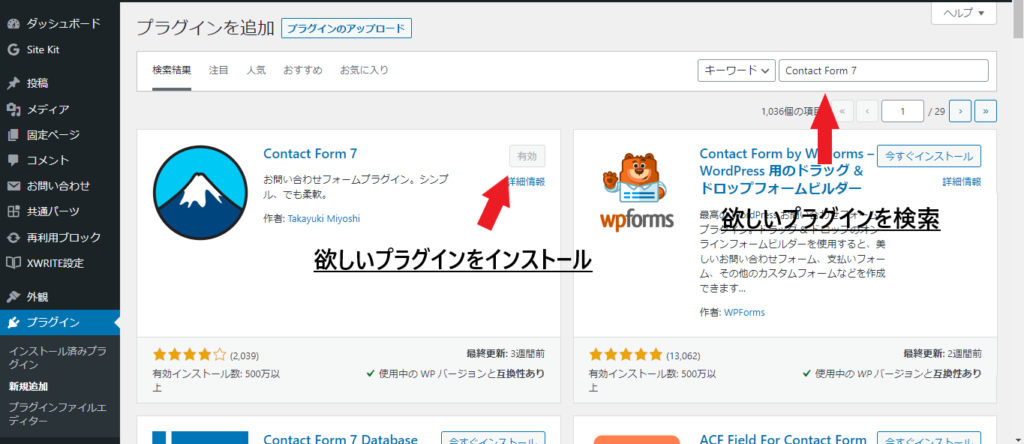
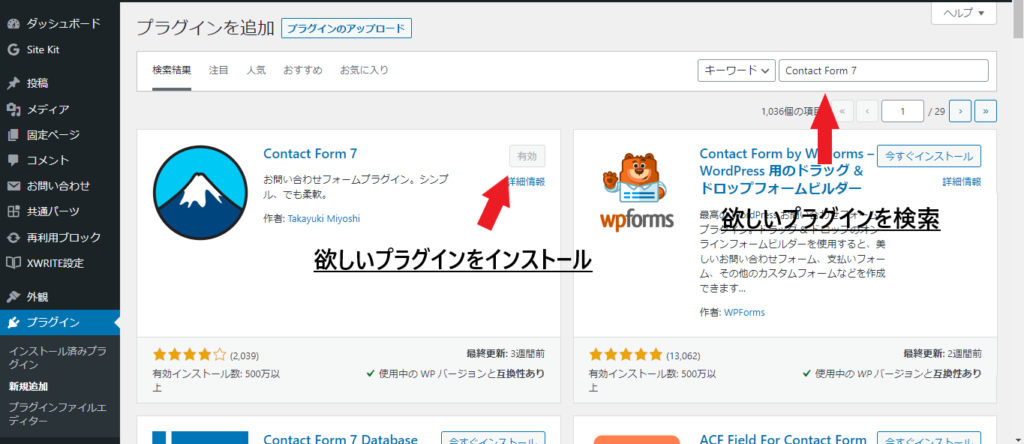
すると上記のように「Contact Form 7」が出てきているかと思います。
※まだインストールをしていない方は「今すぐインストール」となっているでしょう!
「今すぐインストール」を押すとインストールが開始され
すぐにでも使うことができるようになります
※有効化することも忘れずに!!
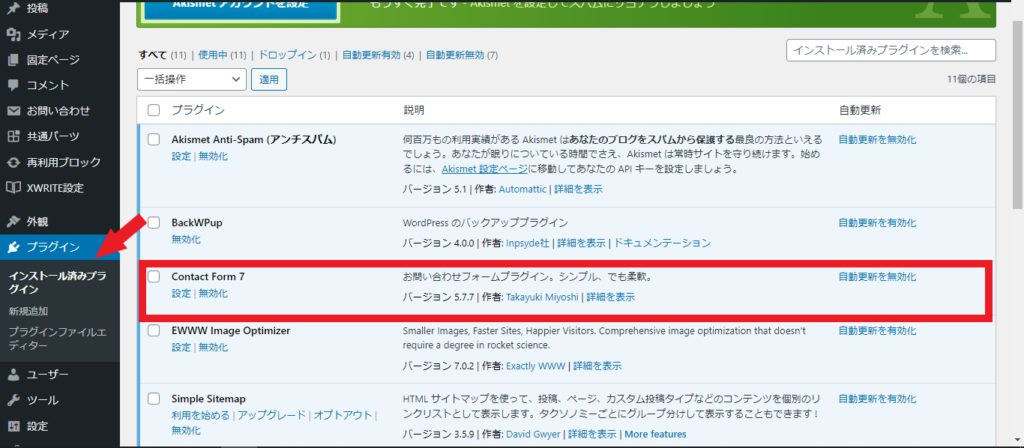
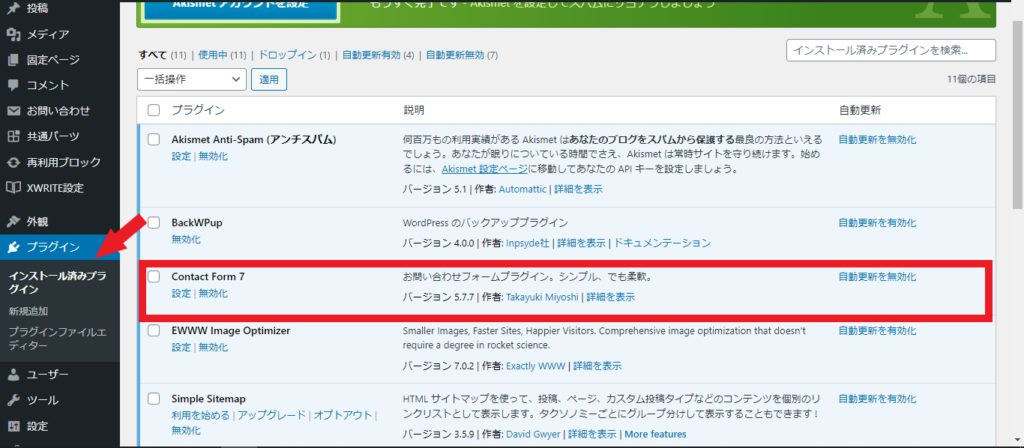
インストールするとまたダッシュボードの中の
「プラグイン」→「インストール済みプラグイン」を押すと
先ほどインストールしたプラグインが入ってます。
上画像の通り入れたプラグインの下が「無効化」になっていれば問題なく使えます
「有効化」になっていると使えないので有効化しておこう!
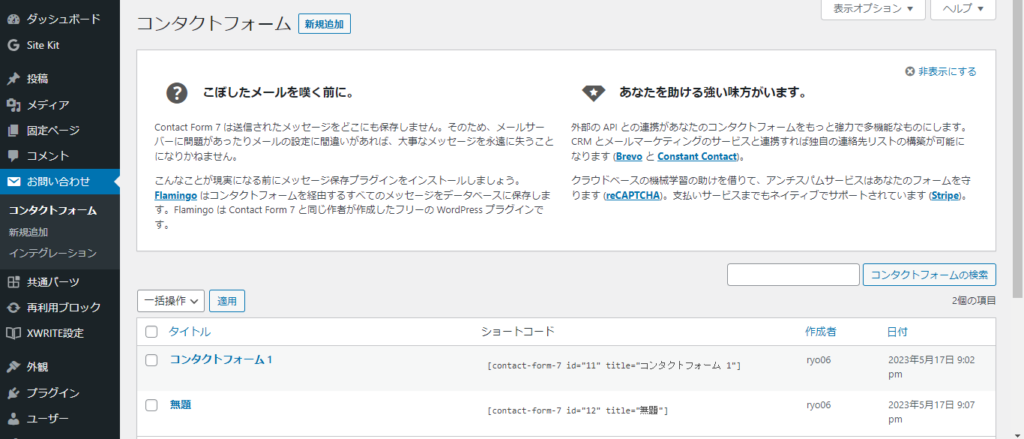
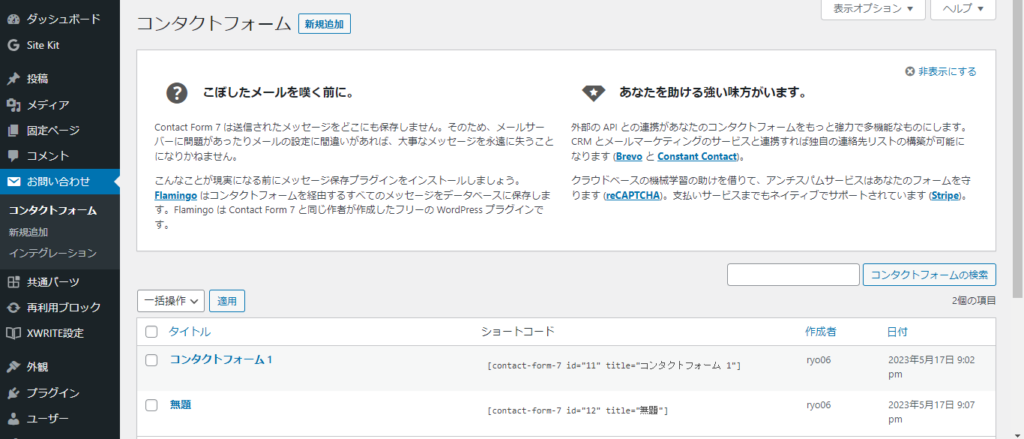
有効化するとダッシュボードに追加され問題なく使うことができました
今回は「Contact Form 7」」で行いましたが、中にはダッシュボードに追加されない
プラグインもあるので要注意!
「吹き出し」のように記事を書く際のデザインは、
ブロックの中に設定で入っていることがありますのでしっかりと確認しておきましょう
因みに「Contact Form 7」はダッシュボード以外にもブロックにも入っています↓
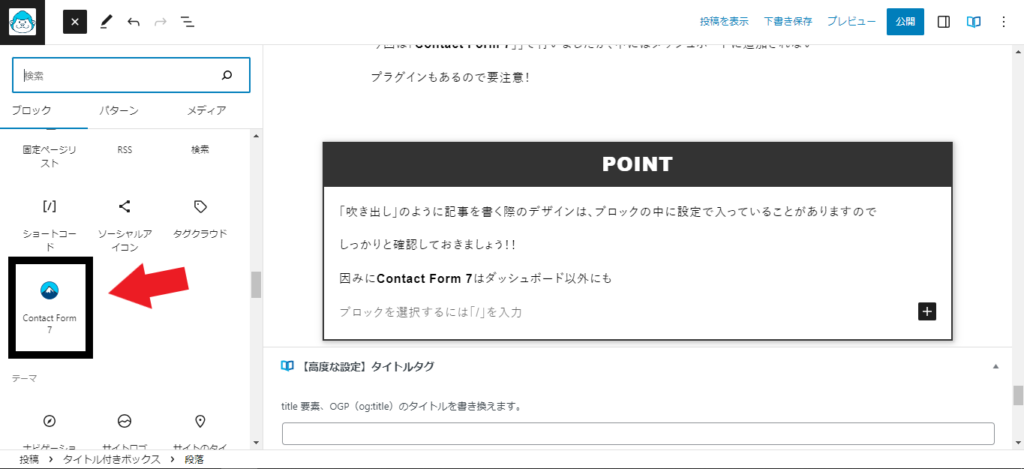
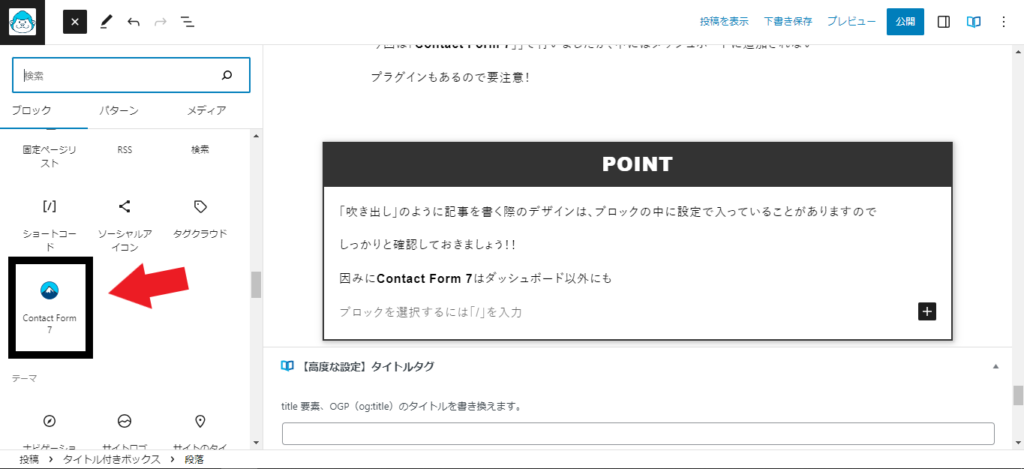
まとめ
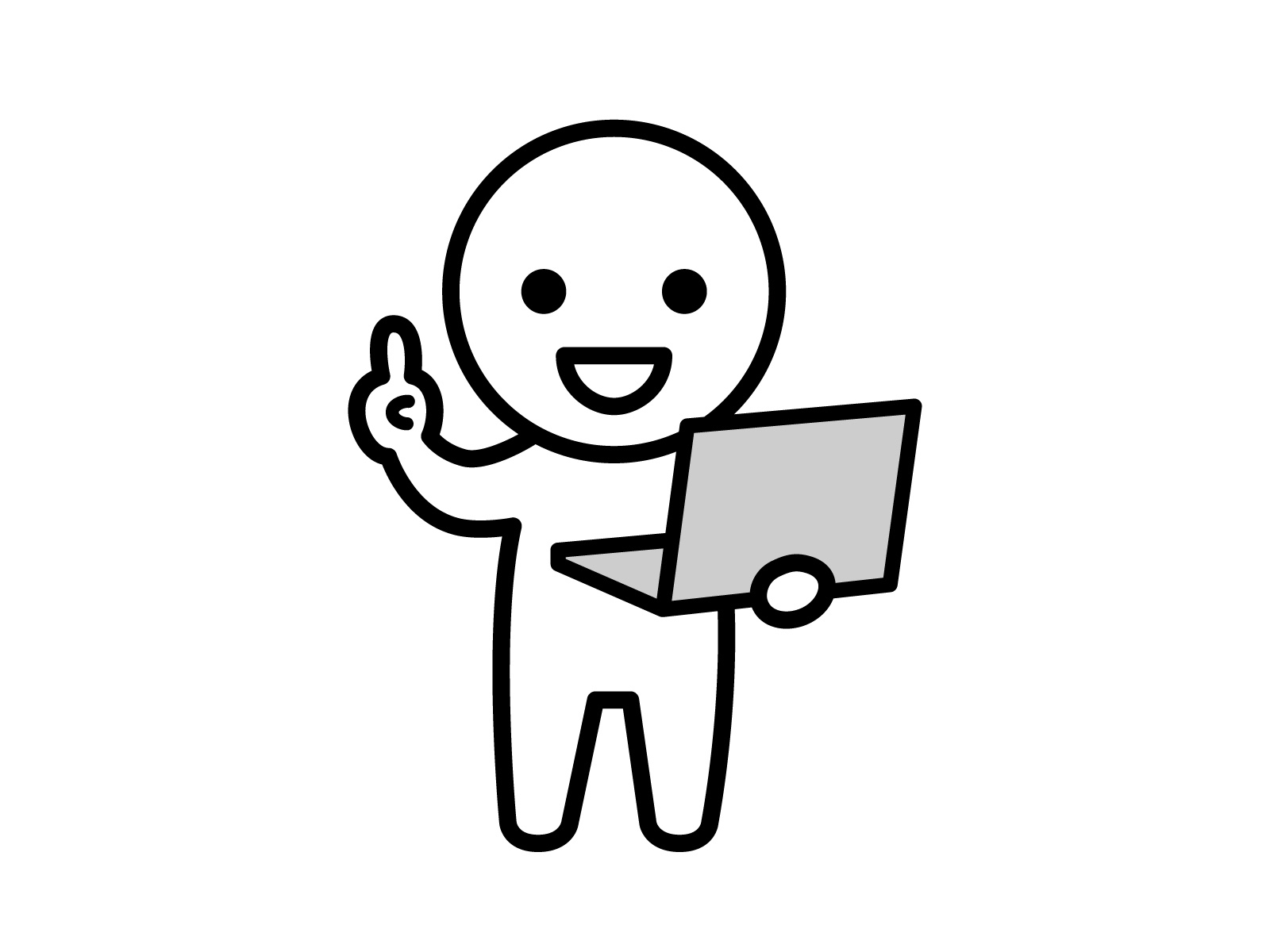
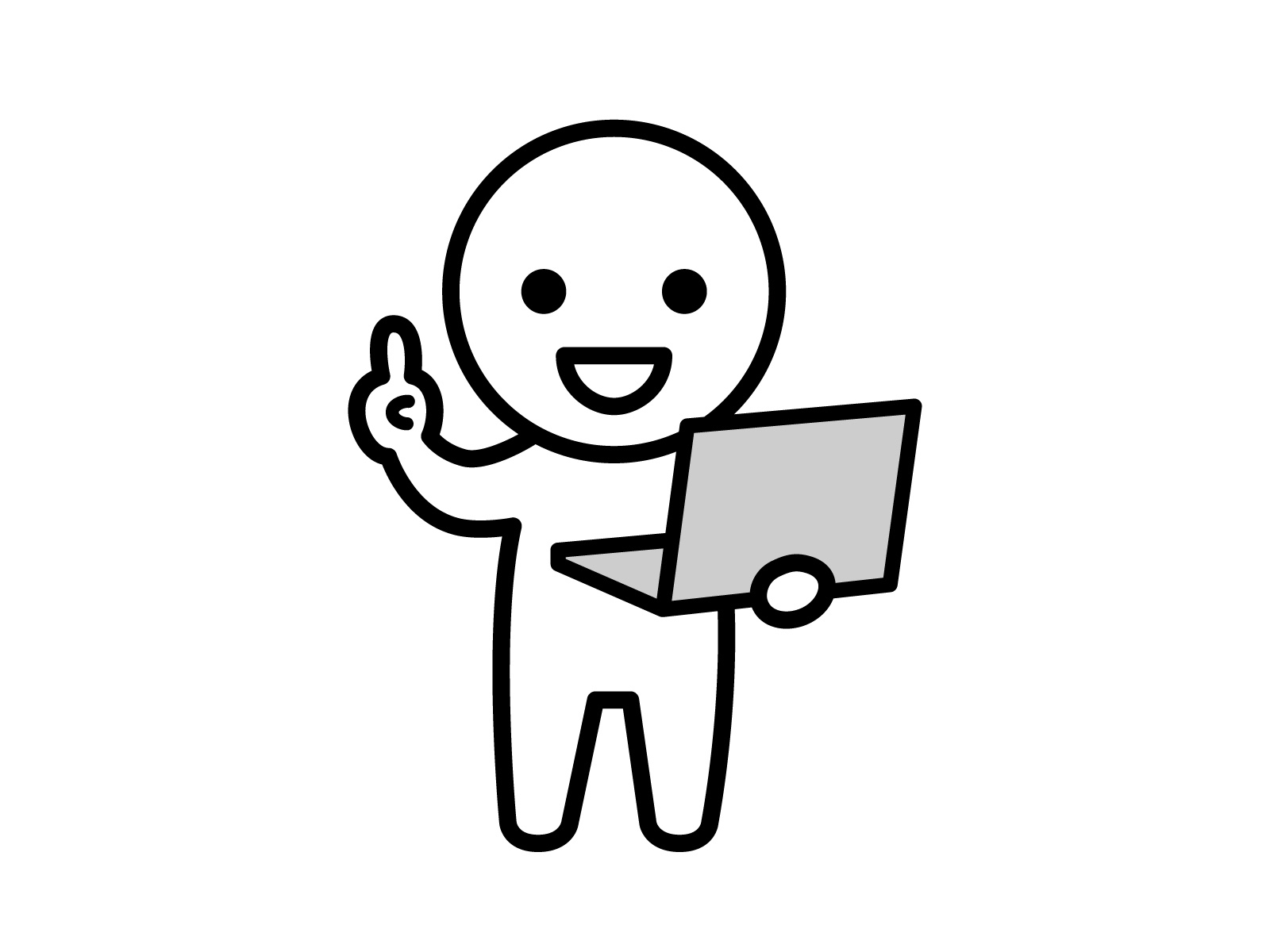
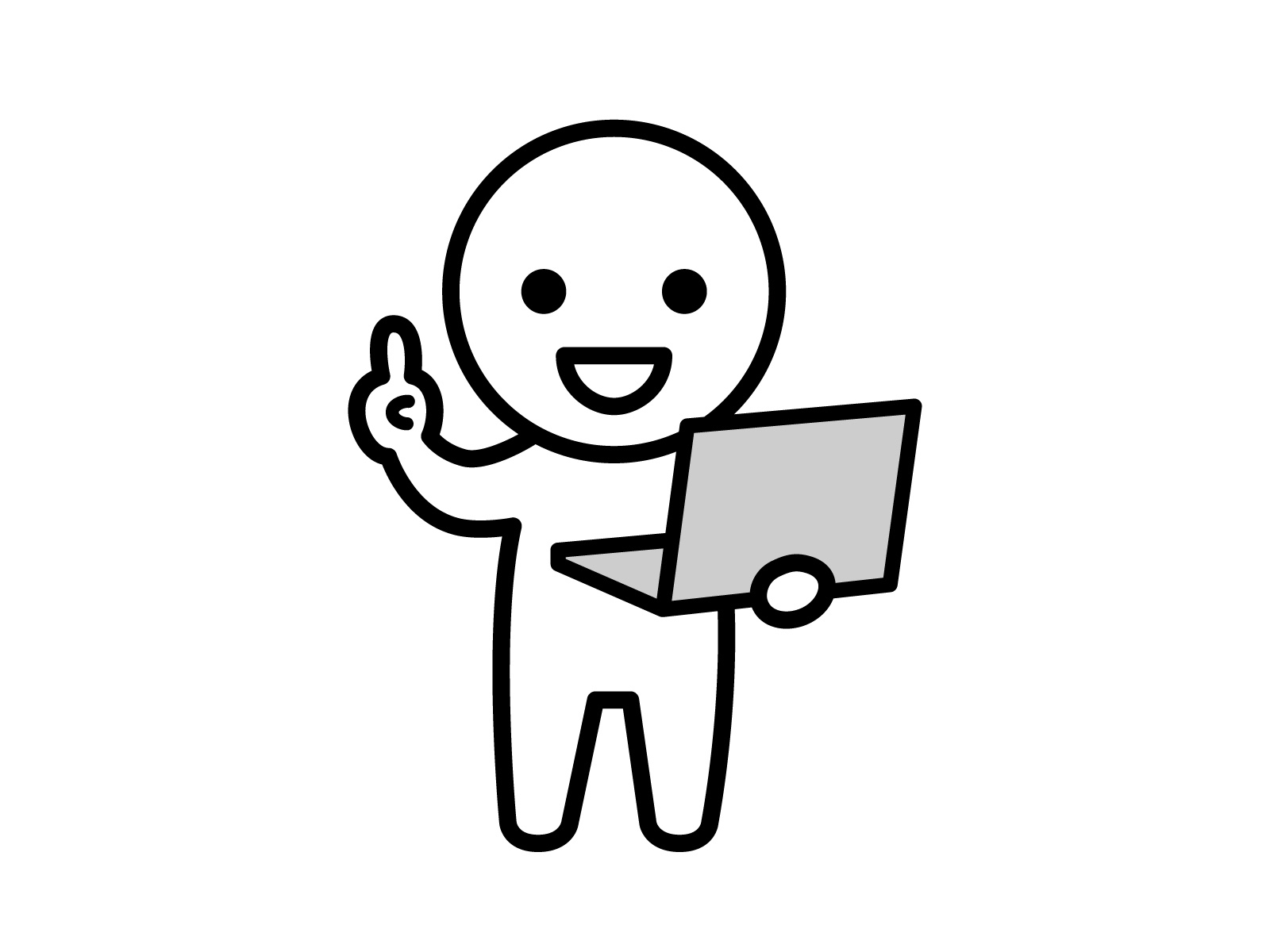
プラグインはしっかり動かせたよ!!
簡単に出来るんだね!



自分好みのプラグインは後で探せばいくらでもあるから
まずはプラグインを入れられてよかったよ!
プラグインはサイトを構築するために作られたものも多く
これからは皆さんのサイト運営に非常に力になってくれるでしょう!
サイトに合わせたプラグインも見つけることがとても難しいですが
順当にやっていけば最高のプラグインに出会うかも!?
以上でプラグインインストール方法を終わりたいと思います
愛読ありがとうございました!














